Seu Motorola Edge Plus está lento ou com problemas? Uma formatação pode ser a solução! Neste guia passo a passo, mostraremos como realizar um reset de fábrica de forma segura e eficiente, através dos botões físicos ou das configurações do sistema. Livre-se de bugs, otimize o desempenho e recupere espaço de armazenamento.
O que fazer antes de formatar seu celular Motorola?
Antes de formatar seu celular Motorola, é essencial tomar algumas medidas para proteger seus dados. Aqui estão as etapas recomendadas:
- Faça backup de fotos, vídeos, contatos e outros arquivos importantes em um serviço de armazenamento na nuvem (como o Google Drive) ou transfira-os para um computador.
- Anote informações importantes, como senhas de contas, senhas de Wi-Fi e configurações personalizadas, para facilitar a reconfiguração do dispositivo após a formatação.
- Remova a conta Google e a conta Samsung para evitar problemas de sincronização e desvinculação do dispositivo.
- Verifique se a bateria do dispositivo está carregada, idealmente acima de 50%, para evitar que ele desligue durante o processo de formatação.
- Para proteger suas informações pessoais, retire o cartão SIM e o cartão de memória antes de iniciar a formatação.
Como formatar o Motorola Edge Plus pelas configurações?
Veja como redefinir o Motorola Edge Plus e apagar todos os dados salvos. Para isso, basta seguir as etapas abaixo:
Passo 1: Na tela inicial, deslize para baixo para abrir o menu de Configurações rápidas. Toque no ícone de engrenagem para acessar o menu Configurações.
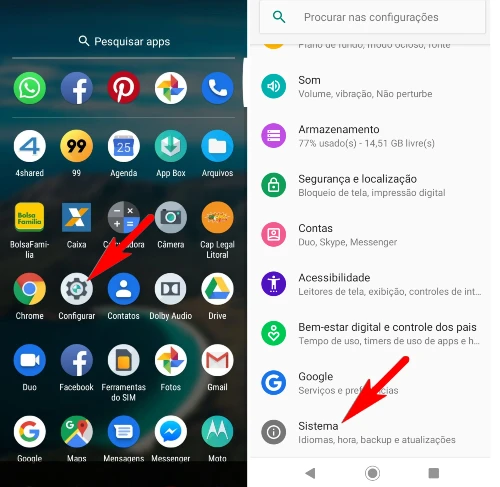
Passo 2: Na tela seguinte, toque em “Sistema” e, em seguida, selecione “Avançado”.

Aviso! Todos os aplicativos baixados, dados do usuário e configurações do telefone serão excluídos.
Lembre-se de fazer um backup antes de executar o procedimento do passo abaixo.
Passo 3: Em seguida, toque em “Opções de redefinição” e selecione “Apagar todos os dados (redefinição de fábrica)”.
Passo 4: Confira o que será apagado do seu Motorola Edge Plus. Em seguida, toque em “Apagar todos os dados” e, na tela seguinte, toque novamente em “Apagar todos os dados” para confirmar.
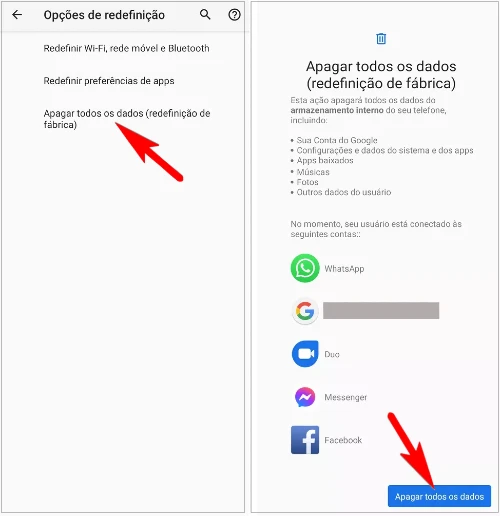
Assim que o telefone reiniciar, todos os dados serão apagados, a sua configuração de fábrica será restaurada e, ele estará pronto para ser configurado do zero outra vez.
Como formatar Motorola Edge Plus pelo modo de recuperação?
- Desligue o telefone normalmente e aguarde alguns segundos.
- Em seguida, mantenha pressionados e seguros ao mesmo tempo, o botão de Volume Menos e o botão Liga/desliga.
- Mantenha os botões pressionados até que o primeiro menu apareça.
- No menu, use o botão de Volume Menos para selecionar a opção “Recovery Mode” e depois pressione o botão Liga/desliga para confirmar.
- Quando a tela exibir o robô do Android deitado com a mensagem “No command”, pressione e segure o botão Liga/desliga e, em seguida, dê um rápido aperto no botão Volume Mais.
- No menu do modo de recuperação, use o botão de Volume Menos para destacar a opção “Wipe data/factory reset” e depois pressione o botão Liga/desliga para selecionar.
- Na tela seguinte, selecione “Yes” e confirme pressionando o botão Liga/desliga. Aguarde o processo ser concluído e o menu principal reaparecer.
- Finalmente, selecione “Reboot system now” e pressione o botão Liga/desliga.
O celular irá reiniciar e, em poucos minutos, estará formatado para as configurações de fábrica.
Como fazer backup no Motorola Edge Plus e restaurar os arquivos?
Para restaurar todos os seus dados e arquivos, faça login na sua conta do Google (a mesma em que você fez o backup anteriormente). Todos os arquivos, contatos e configurações serão restaurados automaticamente após a sincronização com a sua conta. Este procedimento também pode ser realizado caso o usuário tenha adquirido um novo aparelho:
- Vá em “Configurações” e toque em “Sistema”.
- Selecione “Backup” e depois toque em “Backup para o Google Drive”.
Todos os dados da sua conta do Google serão armazenados online.
Nota: Para que o upload e a restauração dos dados funcionem corretamente, é necessário que o telefone esteja conectado à internet.
O que fazer após formatar o Motorola Edge Plus?
Após formatar o Motorola Edge Plus, siga estes passos:
- Reinicie o aparelho: o dispositivo geralmente reinicia automaticamente após a formatação. Se não reiniciar, selecione a opção para reiniciar no menu de recuperação.
- Configure o dispositivo: siga as instruções na tela para configurar o idioma, rede Wi-Fi, e conta do Google.
- Restaure seus dados: se você fez backup dos seus dados anteriormente, pode restaurá-los durante o processo de configuração.
- Instale atualizações: verifique se há atualizações de sistema disponíveis e instale-as para garantir que seu dispositivo esteja atualizado com os últimos recursos e correções de segurança.
- Reinstale aplicativos: baixe e reinstale os aplicativos que você usa regularmente a partir da Google Play Store.
- Configure suas preferências: ajuste as configurações de acordo com suas preferências pessoais, como notificações, fundo de tela, e configurações de privacidade.










