Como configurar roteador TP-Link Wi-Fi 6? Você comprou o roteador TP-Link Wi-Fi 6 e quer saber como conectá-lo à internet? Neste tutorial mostraremos como entrar nas configurações do seu roteador TP-Link Wi-Fi 6 e criar uma rede Wi-Fi em poucos minutos.
Após a configuração do roteador, passaremos todas as instruções de como conectar os dispositivos (Smart TV, Computador, Notebook, Celular ou Tablet) de sua casa numa rede sem fio do seu roteador TP-Link Wi-Fi 6. Leia nosso guia completo para obter todas as informações para configurar seu roteador TP-Link Wi-Fi 6 de maneira correta.
Configurando roteador TP-Link Wi-Fi 6 através do navegador de internet
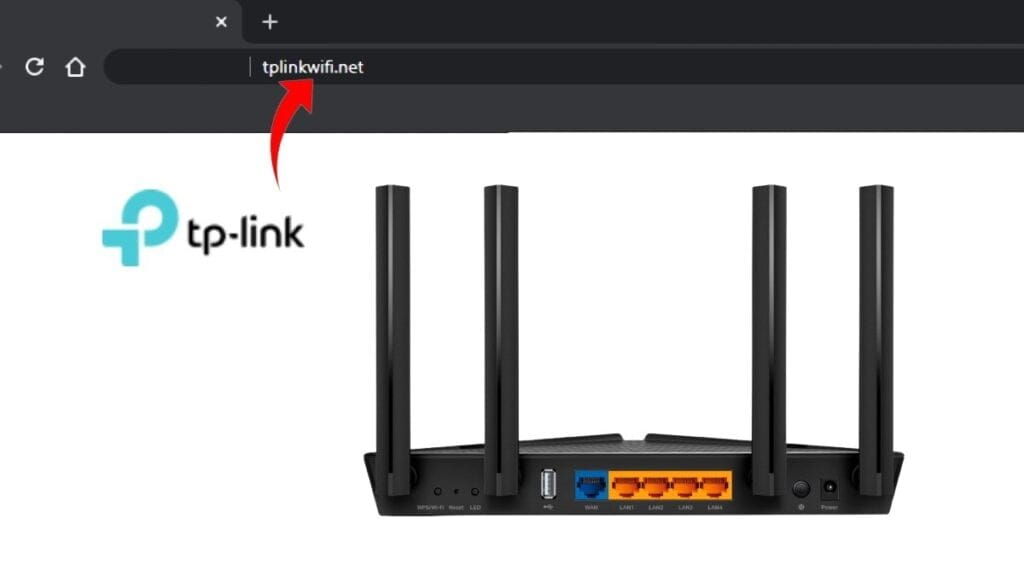
Antes de iniciar, anote alguns detalhes importantes pois eles serão úteis durante o processo de configuração. Você também precisará saber os detalhes de conexão do seu provedor de Internet, qual o tipo de conexão com a Internet, nome de usuário e senha necessários e outros detalhes sobre a conexão.
Colado na parte inferior seu roteador TP-Link Wi-Fi 6, verifique no adesivo as seguintes informações:
- (tplinkwifi.net ou 192.168.0.1) endereço ou número de IP padrão do roteador
- Os campos SSID mostram os nomes das bandas de rede sem fio emitidas pelo roteador TP-Link
- Procure a senha sem fio ou PIN que é usado por padrão no roteador
Feitas as anotações necessárias, prossiga com os passos abaixo para concluir a configuração do seu roteador TP-Link Wi-Fi 6.
- Conecte ao roteador o adaptador e depois na tomada elétrica.
- Use um cabo de rede para conectar seu roteador TP-Link Wi-Fi 6 ao modem do seu provedor de serviços de Internet (ISP).
- Depois conecte a outra extremidade do cabo na porta WAN na parte traseira do roteador, que tem uma cor diferente das outras portas Ethernet. Geralmente, a porta WAN é classificada com a cor azul.
- Por último, pressione o botão Liga / Desliga na parte traseira do roteador para ligá-lo. Espere que os LEDs do roteador TP-Link Wi-Fi 6 liguem e fiquem estáveis.
- O LED de conexão com a Internet deve acender em laranja ou vermelho porque o roteador ainda não tem conexão conectar à Internet.
- Usando outro cabo de rede, conecte-o em qualquer uma das outras portas do roteador.
- Agora plugue a outra extremidade na entrada de rede do seu laptop ou computador.
- Em seguida, abra o navegador de internet e digite na barra de endereço “tplinkwifi.net” ou “192.168.0.1“.
- Digite uma senha segura anote para não esquecer, confirme e clique em “Vamos começar”.
- Na próxima etapa, o roteador TP-Link Wi-Fi 6 pedirá para você selecionar o fuso horário da sua região.
- Clique na lista suspensa de Fusos Horários, escolha o fuso apropriado e pressione Avançar.
- O assistente de configuração do TP-Link pede que você selecione o tipo de conexão à Internet que você possui.
- Se você não souber, selecione a opção AUTO DETECT e aguarde alguns segundos.
- Dependendo do tipo de conexão à Internet, pode ser necessário inserir informações adicionais como, o nome de usuário e a senha fornecidas pelo seu provedor de internet.
- Em seguida, selecione as configurações que você usará na conexão Wi-Fi.
- Depois de definir as configurações sem fio, clique em Concluído.
- Se tudo foi feito corretamente, o roteador mostrará o status de conectado.
Nota: o roteador verificará se há atualizações pendentes da firmware e, caso encontre alguma, será solicitado que você atualize manualmente.
Dica: Se a página de configuração do roteador não carregar, significa que seu TP-Link Wi-Fi 6 possui um endereço IP diferente do que mencionamos anteriormente. Para ajudá-lo a encontrar, veja como descobrir o endereço IP do meu roteador?
Como configurar roteador TP-Link Wi-Fi 6 usando o aplicativo Tether
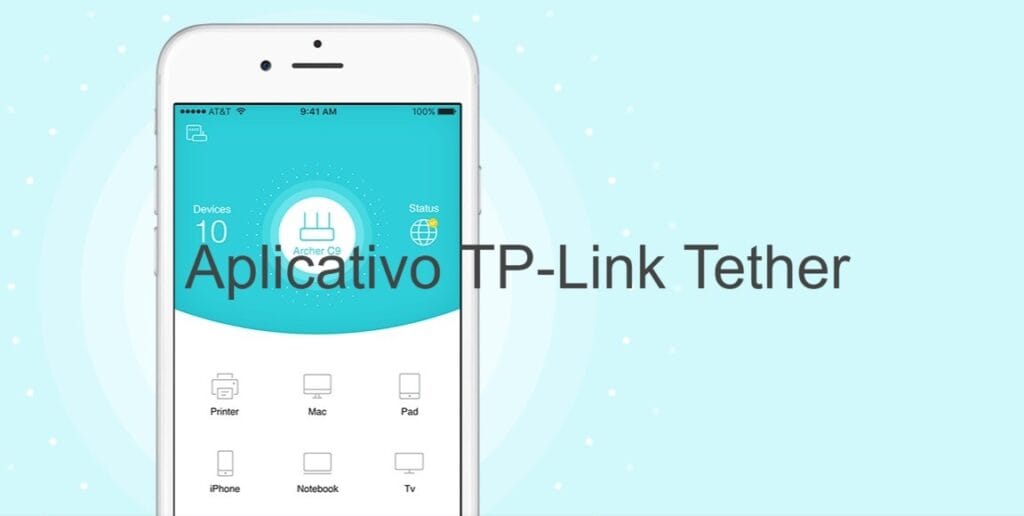
Outra forma de configurar seu roteador TP-Link é a partir do aplicativo móvel Tether disponível gratuitamente para Android e iOS. O gerenciamento do roteador TP-Link Wi-Fi 6, pode ser feito através do aplicativo Tether. Com este app você será capaz de fazer alterações na sua rede Wi-Fi sempre que for necessário, como por exemplo, reiniciar, atualizar ou reconfigurar seu roteador TP-Link Wi-Fi 6.
- Instale no seu celular o aplicativo Tether na Play Store para Android ou App Store para iOS.
- Agora conecte o seu celular na rede Wi-Fi do roteador TP-Link e abra o aplicativo Tether.
- Aguarde alguns segundos até que ele detecte o modelo do roteador.
- Em seguida, toque no nome do roteador. Se o aplicativo detectar um modelo genérico de um roteador TP-Link, repita o processo ou certifique-se de que está conectado ao Wi-Fi do roteador que deseja configurar.
- Nesta próxima etapa, será solicitado a criação de uma senha para gerenciar o roteador TP-Link.
- A senha deve ter pelo menos seis caracteres e incluir letras, números ou caracteres especiais.
- Digite a senha e confirme tocando em Criar.
- Agora selecione o tipo de conexão com a Internet. Se você não souber qual o tipo de conexão está disponível, toque em Detecção Automática e clique em Avançar.
- Insira as informações necessárias para conectar seu roteador TP-Link Wi-Fi 6 à internet.
- IP estático – você precisa fornecer o endereço IP, as máscaras de sub-rede, o gateway padrão e os servidores DNS.
- IP dinâmico – o roteador recebe automaticamente um endereço IP de seu ISP e pergunta se você deseja que ele use seu endereço MAC padrão ou personalizado.
- PPPoE – você precisa inserir o nome de usuário e a senha usados para se conectar à Internet.
- L2TP – insira o nome de usuário e a senha usados para se conectar à Internet, bem como o IP do servidor VPN ou o nome de domínio.
- PPTP – insira o nome de usuário e a senha usados para se conectar à Internet. Verifique se você está usando um IP Dinâmico ou Estático e insira o IP do Servidor VPN ou Nome de Domínio.
- Quando terminar de inserir os detalhes solicitados, toque em Avançar.
- Selecione a banda sem fio de 2,4 GHz, insira o nome da rede e a senha que deseja usar para o Wi-Fi e toque em Avançar.
- Em seguida, você será solicitado a configurar a banda de 5 GHz. Novamente, digite um nome de rede e uma senha e toque em Avançar. Você pode usar a mesma senha da banda de 2,4 GHz, mas é melhor usar um nome de rede diferente para diferenciar as duas bandas.
- Após mostrar o resumo de todas as configurações que você efetuou, toque em Aplicar para que estas alterações tenham efeito.
- O seu celular desconectará da rede Wi-Fi porque por causa da nova configuração que você acabou de criar.
- Conecte-se ao Wi-Fi novamente, desta vez selecionando o nome de rede e a senha que você definiu anteriormente.
- Quando estiver pronto, retorne ao aplicativo Tether e pressione “Estou conectado”.
- Se não houver problema algum na configuração, será exibida a mensagem “Parabéns“.
- Toque em Concluir para finalizar.
Nota: Se o teste de conexão de rede for bem-sucedido, o roteador também verificará se há atualizações de firmware e, se encontrar alguma, solicitará a atualização. Se você seguir esta recomendação, espere que a atualização demore alguns minutos e aguarde a reinicialização do roteador.
Como conectar seu dispositivo na rede Wi-Fi do TP-Link Wi-Fi 6? (computador, notebook, smart TV, celular e tablet)
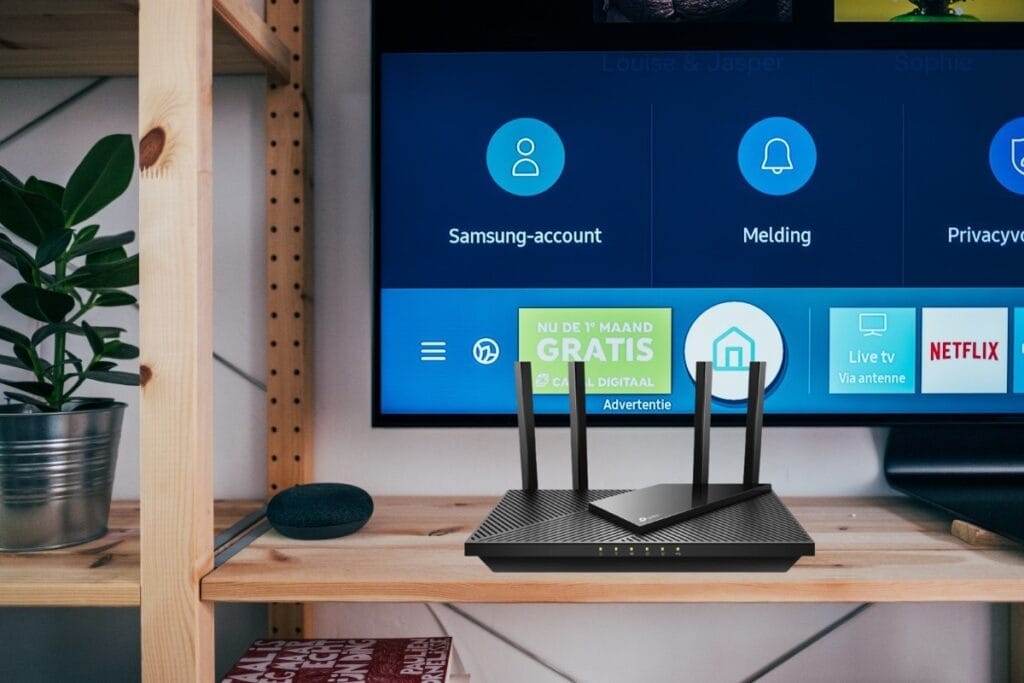
No computador/notebook Windows:
Veja a seguir, todas as instruções para conectar seu computador ou notebook Windows em uma rede sem fio transmitida pelo seu roteador TP-Link Wi-Fi 6.
- Clique com o mouse sobre o ícone da Internet na bandeja do sistema.
- Em “Conexões estão disponíveis” você verá uma lista de redes sem fio que estão ao alcance.
- Agora selecione a rede à qual deseja se conectar. Escolha aquela que você criou.
- Marque a opção “Conectar automaticamente” para se conectar à esta rede regularmente
- Em seguida, clique ou toque em Conectar.
- Aguarde a verificação das configurações de segurança da rede sem fio.
- Após isso, será solicitada a chave de segurança necessária para se conectar na rede.
- Digite as informações e depois clique em Avançar.
- Logo que o seu computador notebook Windows estabelecer a conexão com a rede sem fio, ele perguntará se você deseja definir sua localização como privada ou pública.
- Se escolher Sim, seu computador será detectado por outros computadores e dispositivos que estão na mesma rede”. Isso deve ser feito se estiver conectando à rede sem fio de sua casa ou do trabalho. Não confirme esta opção caso for conectar a uma rede sem fio pública.
- Se optar por escolher nenhuma das duas alternativas, o Windows 10 definirá essa nova rede como pública, por padrão.
- Assim que o processo de compartilhamento terminar, seu computador ou dispositivo já estará conectado à rede sem fio que você selecionou.
No celular ou tablet Android:
Use as etapas abaixo para conectar seu celular ou tablet Android em uma rede wi-fi configurada a partir do seu TP-Link Wi-Fi 6.
- Deslize de cima para baixo na tela para abrir o menu Configurações rápidas.
- Procure o ícone do Wi-Fi. Em seguida, toque e segure o ícone de Wi-Fi para acessar as configurações de Wi-Fi do Android.
- Seu celular vai começar a procurar redes Wi-Fi disponíveis.
- Na lista exibida, toque no nome da rede à qual deseja conectar-se.
- Digite a senha no campo obrigatório e, por fim, toque em Conectar.
Nota: Se você não conseguir encontrar o ícone do Wi-Fi, pode ser necessário expandir o menu ou adicioná-lo a ele.
Na Smart TV:
Siga estas instruções para conectar sua smart TV na rede sem fio do seu roteador TP-Link Wi-Fi 6. Vale lembrar, que utilizamos o caminho padrão mais usado para conectar uma smart TV à uma rede Wi-Fi.
- Acesse a tela de configuração da sua smart TV.
- Selecione a opção Configurações Rede.
- Duas opções serão mostradas, Rede sem fio e Via cabo, selecione a primeira.
- Digite a senha que você colocou na sua rede Wi-Fi e confirme em Conectar.
Sua smart TV não conecta com a internet? Veja nossa solução de problemas.










