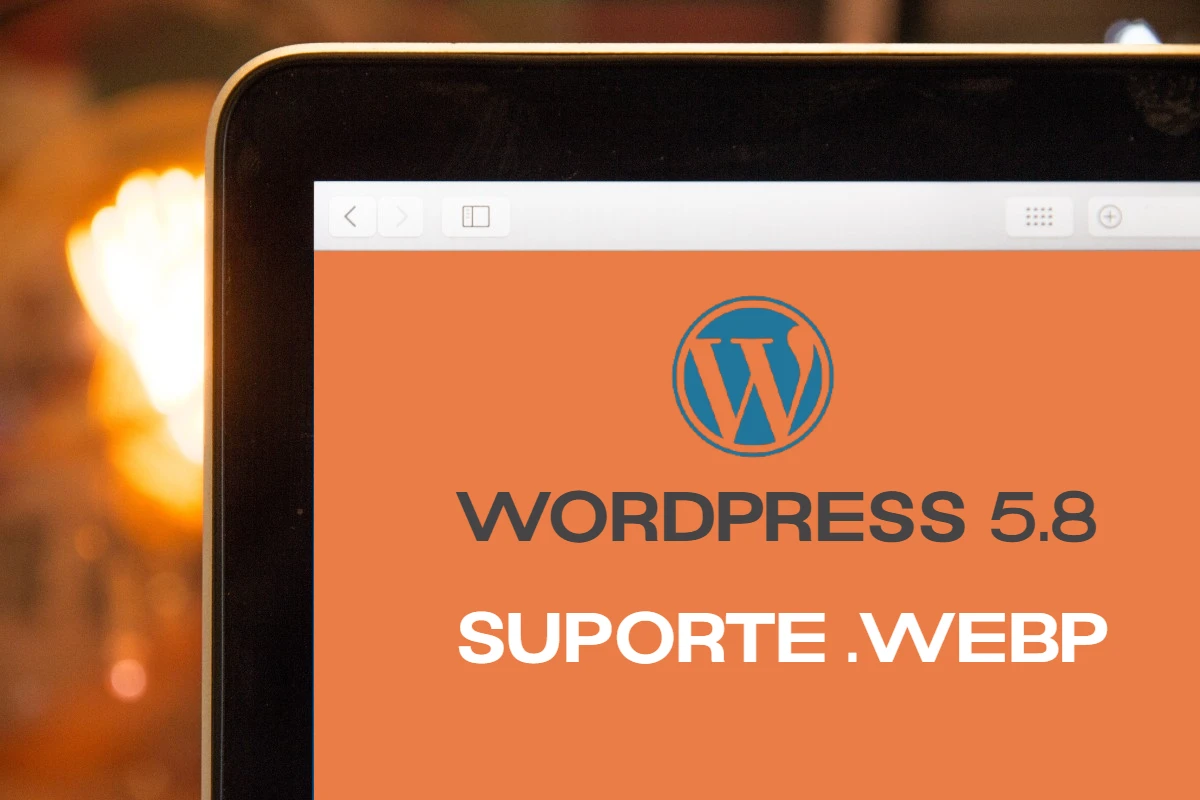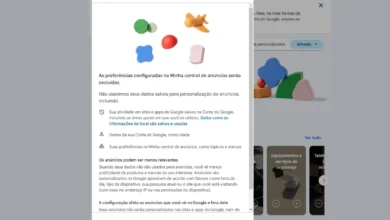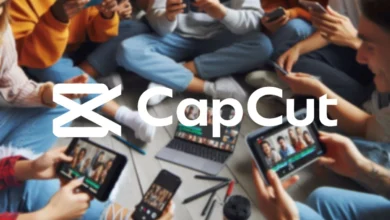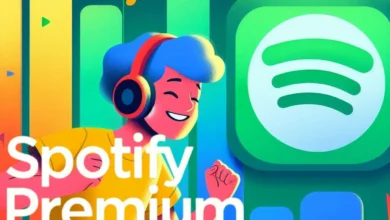Aprenda como converter, baixar e usar imagens webp em suas postagens do WordPress. Melhore o tempo de carregamento de páginas e ofereça uma melhor experiência para seus usuário.
O que é WebP
WebP é um formato de imagem moderno, que proporciona uma compressão melhorada, com pouca ou mesmo sem perdas, para imagens na web. Os arquivos WebP são cerca de 30% menores que os formatos JPEG, PNG ou GIF, resultando em sites mais rápidos e com menos uso dos recursos do servidor.
WordPress 5.8 com suporte para imagens WebP
Segundo a página de suporte (idioma em inglês) do WordPress, a partir da versão 5.8 em diante, já é possível fazer o upload de imagens WebP. No entanto, o serviço de hospedagem deve dar suporte para o formato. Os desenvolvedores do WordPress prometem que essa nova atualização chegou para melhorar o desempenho do site e a experiência do visitante. De acordo com o site caniuse, o WebP é compatível com todos os navegadores modernos.
Atualizando imagens do blog
Há tempos utilizamos um plugin para fazer a conversão automaticamente das imagens JPG e PNG para WebP. Portanto, ainda dependemos dele para manter as imagens neste formato.
Mas agora que o WordPress possui esse suporte, estamos analisando se vale a pena ou não atualizar todas as nossas imagens manualmente. Temos a convicção que não será uma tarefa fácil converter mais de 3.400 itens, vamos ver se compensa o esforço. Abaixo, explicaremos melhor todo o processo.
Redução do arquivo em quase 50%
No exemplo abaixo, testamos o procedimento com uma imagem JPEG de 1200×801 e com o tamanho de arquivo de 118kb.

Após a conversão para webp, o tamanho do arquivo caiu para 62,6kb, como mostra a imagem abaixo. Uma compactação do arquivo de quase 50%, mesmo salvando com uma qualidade alta de 90%.

Isso prova que realmente vale a pena usar imagens webp na criação do conteúdo de nossas postagens.
Como converter e salvar imagens no formato WebP?
Para converter as imagens, usaremos uma ferramenta online que é bastante eficaz e fácil de utilizar.
1. Primeiro, acesse este site para fazer o upload da imagem que você deseja converter para .webp. Em seguida, role a tela para baixo e clique no botão “ABRIR O PIXLR X“.

2. Clique no botão “IMAGEM ABERTA“, selecione a imagem no seu computador e clique em “Abrir” para enviar.

3. Após carregar a imagem no editor, clique no botão “SALVAR“.

4. Na janela com título “Salvar imagem”, altere o nome da imagem se desejar, selecione o formato em “WEBP“, escolha a qualidade “ALTA” e clique em “BAIXAR“.

Você pode alterar a largura e a altura da imagem antes de salvá-la, bastar digitar os valores nos campos indicados. No entanto, esses valores não podem ultrapassar o tamanho original da imagem, ou seja, terá sempre que ser menor.
Como inserir imagens WebP em postagens do WordPress?
Depois de ter convertido e salvo sua imagem .webp no computador, chegou a hora de fazer o upload para sua postagem. Como exemplo, vamos inserir a imagem entre um parágrafo e outro.
1. Na postagem, insira espaço entre o parágrafo. Clique no quadradinho com o sinal “+” e depois na janelinha que abrir, clique no ícone da “Imagem“.

3. Clique em “Enviar” e depois selecione no seu computador a imagem que foi convertida para o .webp. Clique em “Abrir” para fazer o upload.

5. Use as ferramentas do editor para alinhar a imagem. Por questão de estética, é de boa prática posicionar imagens com tamanhos acima de 800×600 no centro da página.
Agora que o WordPress possui suporte para imagens webp, os editores poderão criar páginas mais rápidas.