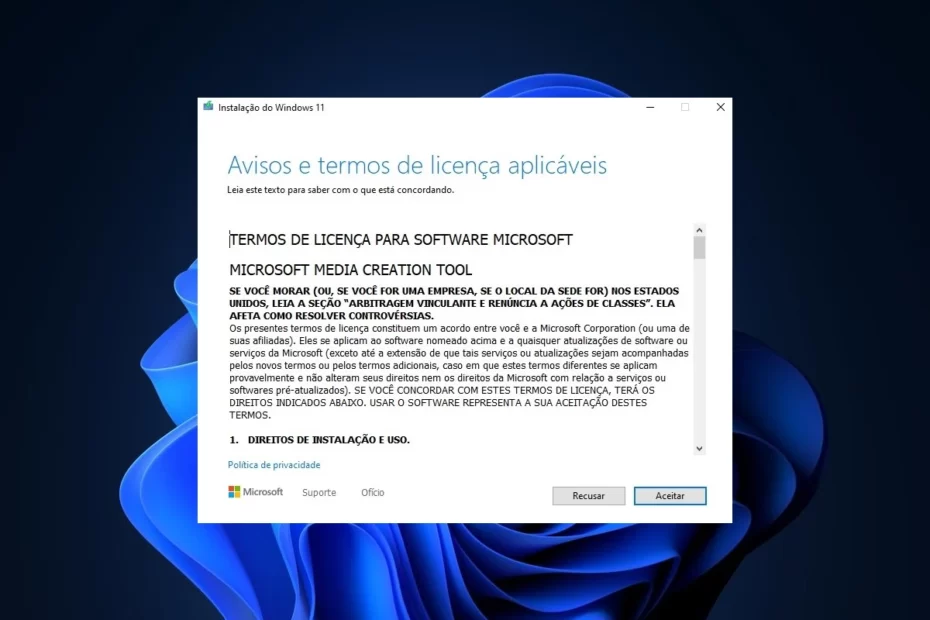Saiba como criar um pendrive bootável para instalar o Windows 11 no seu PC ou notebook. Baixe a imagem ISO oficial do Windows 11 e siga as instruções dos passos para realizar facilmente a instalação. Antes de iniciar, leia abaixo o que será necessário os itens e requisitos mínimos necessários para fazer a instalação.
- Um Pendrive com pelo menos 8 GB de espaço livre de armazenamento. Verifique se não há arquivos importantes nele, o dispositivo será formatado durante o processo de instalação.
- Conexão estável com a Internet para baixar o arquivo ISO (link abaixo).
Requisitos mínimos para a instalação do Windows 11
O PC/notebook de destino no qual você planeja instalar o Windows 11 precisa atender a determinados requisitos para executar o sistema operacional corretamente. Abaixo, estão as especificações mínimas do sistema para rodar o Windows 11:
- Processador: 1 GHz ou mais rápido com pelo menos 2 núcleos em um processador de 64 bits ou sistema em um chip
- RAM: 4GB
- Espaço de armazenamento: 64 GB (pode ser necessário mais para baixar atualizações)
- Placa gráfica: DirectX 12 ou posterior com driver WDDM 2.0
- Tela: Alta definição (720p) com pelo menos 9″ na diagonal
- Firmware do sistema: UEFI, compatível com inicialização segura
- TPM: TPM 2.0
Nota: Se o seu dispositivo não atender aos requisitos mínimos, você ainda poderá instalar o Windows 11. No entanto, a Microsoft não recomenda, devido a diversos fatores, como por exemplo, a não instalação automática de atualizações de segurança importantes, má experiência do usuários, entre outros.
Criando um pendrive bootável do Windows 11
Depois de verificar que possui os itens que o dispositivo no qual você instalará atende aos requisitos mínimos do sistema, você poderá começar a preparar seus arquivos de instalação do Windows 11.
Passo 1: Para iniciar a criação de um Pendrive inicializável (com 8G ou mais de espaço livre de armazenamento), insira-o em uma porta USB do PC/notebook.

Passo 2: Em seguida, acesse a página oficial da Microsoft para fazer o download do Windows 11. Em “Criar mídia de instalação do Windows 11”, clique no botão “Baixe agora”.

Passo 3: Depois que baixar o arquivo “MediaCreationToolW11” no seu PC, execute-o dando um duplo clique. Na janela “Avisos e termos de licença aplicáveis”, leia sobre (se assim desejar) e, depois clique em “Aceitar” para concordar com os termos da Microsoft.
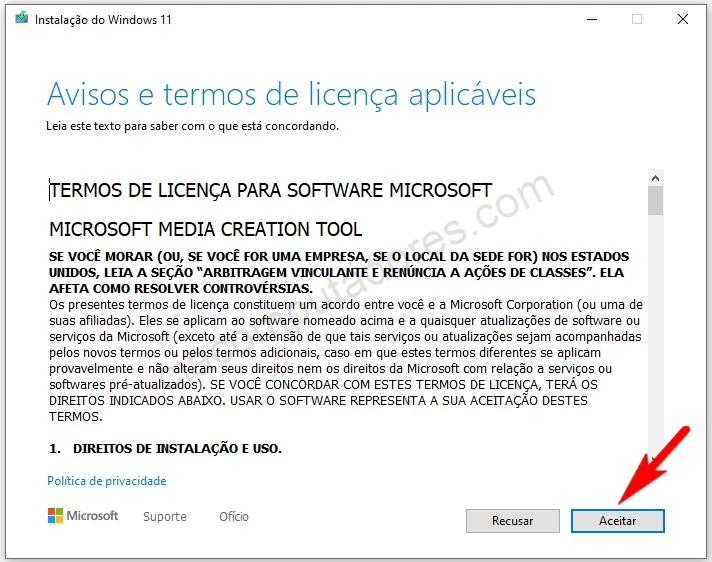
Passo 4: A janela com a mensagem “O Windows está preparando algumas coisas” aparecerá. Após alguns segundos, surgirá a tela para selecionar o idioma e a versão do Windows. A seleção será automática e não poderá ser alterada. Deixe como está e clique “Avançar” para continuar.
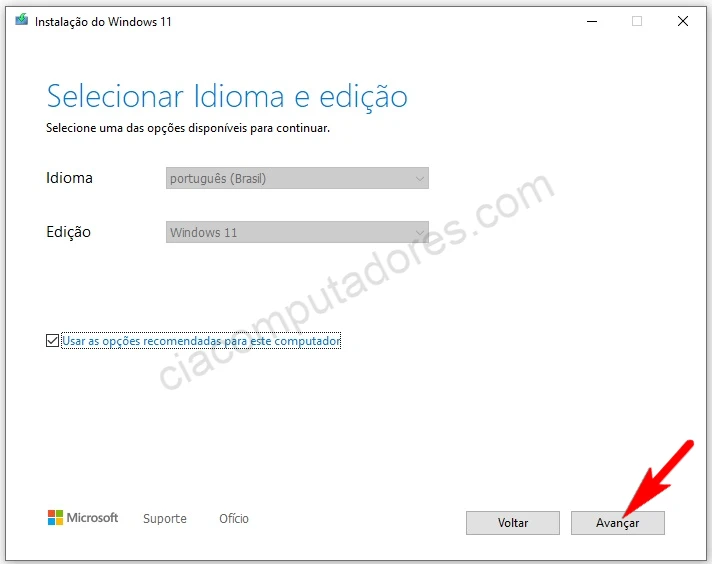
Passo 5: Na próxima tela, você precisará escolher qual mídia usar. Neste caso, selecione a opção “Unidade flash USB ” e clique em “Avançar” para continuar.
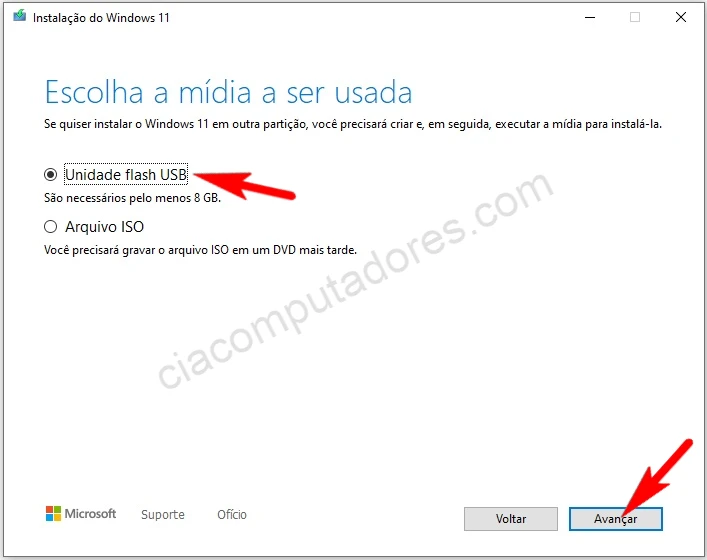
Passo 6: Em seguida, selecione a unidade flash USB que você deseja de usar. Depois de selecionar, clique em “Avançar” para continuar.
Aviso: Todos os arquivo do seu Pendrive serão apagados permanentemente. Se você possui algum arquivo importante salvo nele, faça um backup antes de prosseguir.
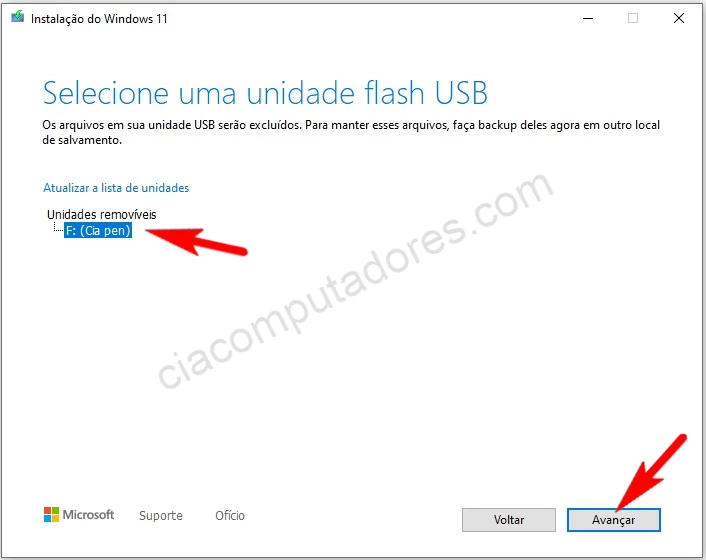
Passo 7: O processo de download do Windows 11 começará imediatamente. O tempo para finalizar o download da imagem ISO vai depender da velocidade de sua internet. Em nosso caso, demorou em torno de 5 minutos com uma conexão de 60 Mega.
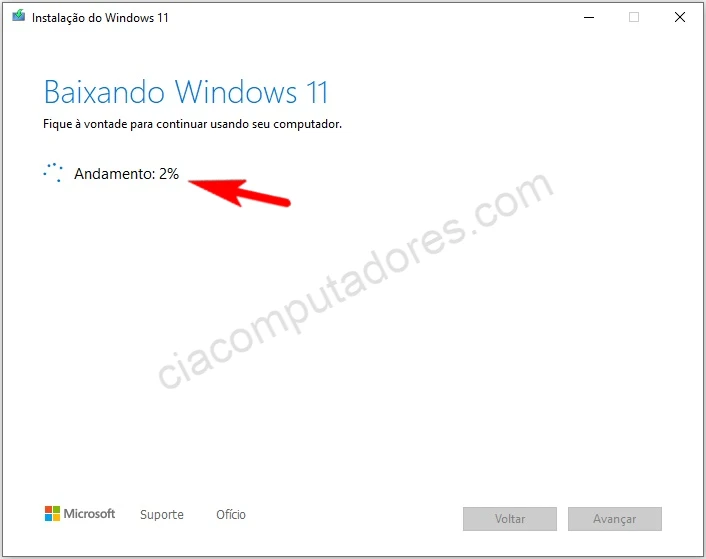
Passo 8: Quando aparecer a mensagem ” Sua unidade flash USB está pronta”, clique no botão “Concluir”, remova com segurança o Pendrive da porta USB do PC/notebook e insira-a no computador em que você deseja instalar o Windows 11.
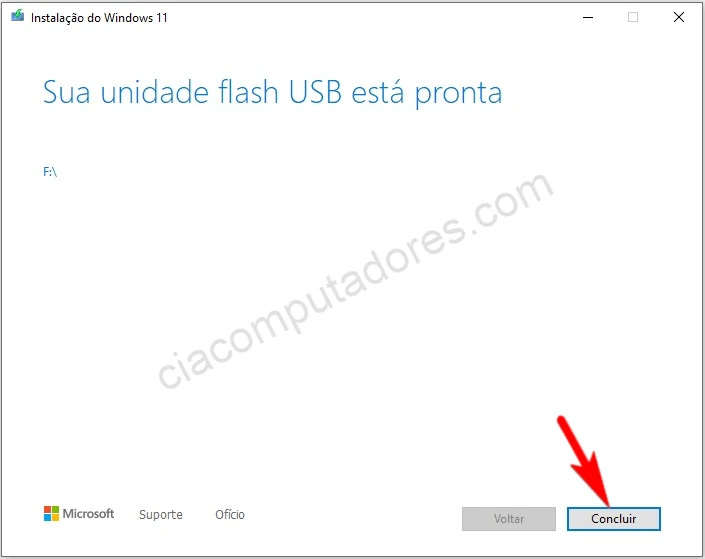
Passos para instalar o Windows 11
Depois de criar sua unidade USB inicializável, chegou o momento de selecionar a ordem de inicialização do PC ou notebook. Normalmente, o disco rígido (HD) é o primeiro da lista. Nesse caso, devemos alterar a ordem para que o sistema atual do Windows inicie com pela unidade USB. Todo o processo iremos explicar abaixo.
Passo 1: Logo que inicializar seu PC ou notebook, fique pressionando a tecla apropriada (F2, F11 ou F12) até acessar a BIOS. Vá em “Boot Sequence”, altere a inicialização para a unidade USB e clique em “Aplicar/Salvar”. Feito isso, o PC será inicializará a partir da unidade USB.
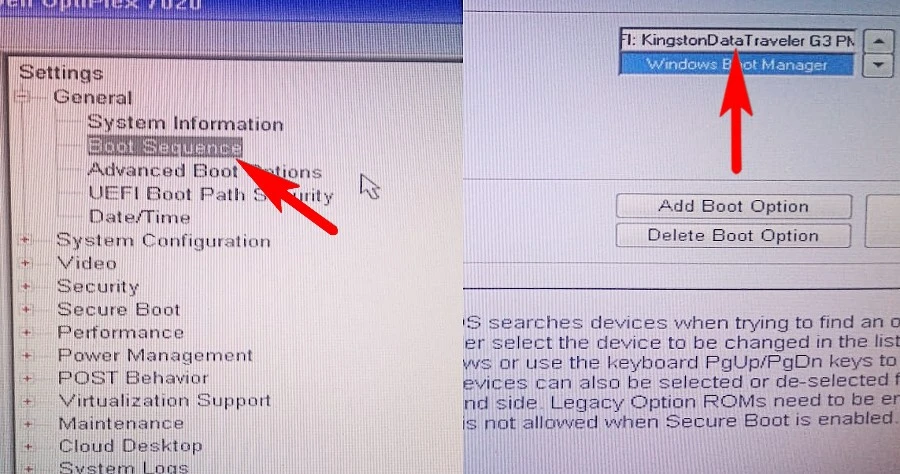
Passo 2: Na tela de instalação, selecione o idioma, formato de hora e moeda e o teclado ou método de entrada. Depois de escolher tudo, clique em “Avançar” para seguir em frente.
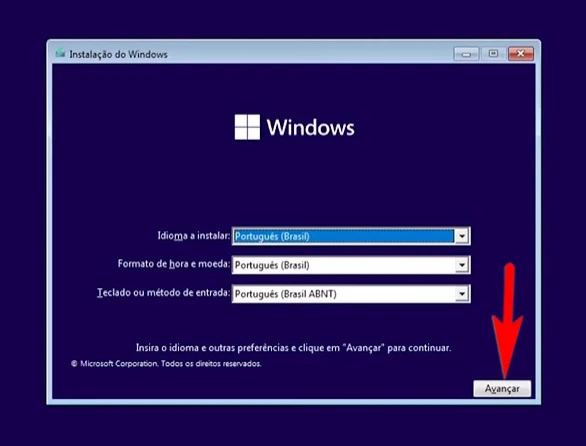
Passo 3: Na próxima tela, clique em “Instalar agora”.

Passo 4: Na tela de ativação do Windows, digite o número serial da chave e clique em “Avançar” para continuar. Caso você ainda não possua a chave ou deseja ativar o Windows depois, clique em “Não tenho uma chave de produto” na parte inferior da janela.
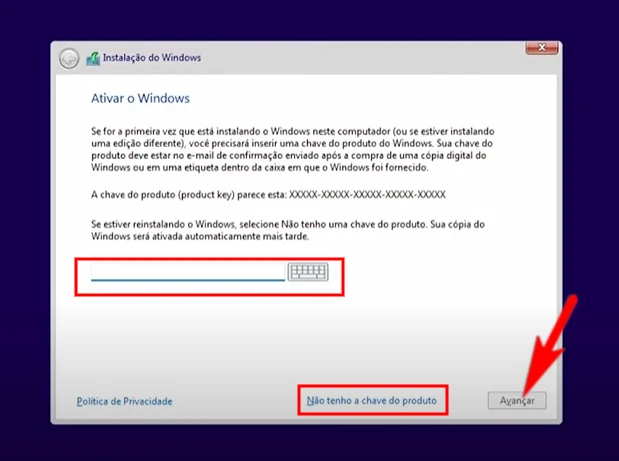
Passo 5: Na próxima tela, selecione a versão do Windows 11 que você deseja instalar. Antes, verifique se a versão selecionada corresponde a chave que vai utilizar para a ativação. Depois de selecionar a versão correta, clique em “Avançar”.

Passo 6: Marque a caixa abaixo para aceitar os termos de licença e clique em “Avançar” para prosseguir.
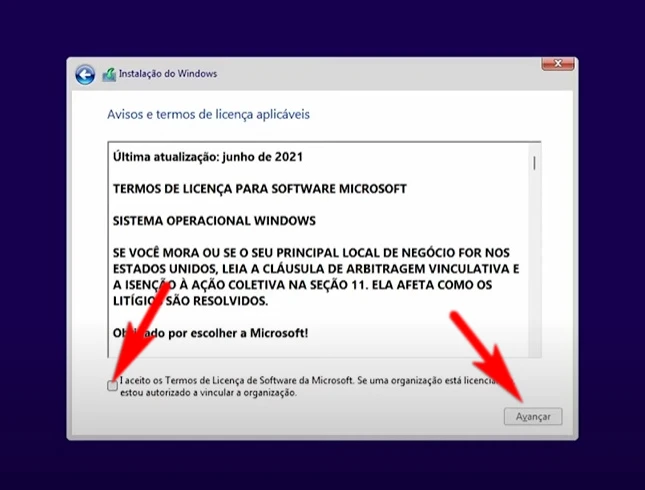
Passo 7: Neste método de instalação, você não poderá escolher a opção “Atualização”, onde vai instalar o Windows e mantém seus arquivos, aplicativos e configurações. Neste caso, iremos fazer uma nova instalação, então é preciso selecionar a opção “Personalizado: Instalar apenas Windows (Avançado)”.

Passo 8: Por fim, selecione em qual partição deseja instalar o Windows. Se o disco rígido (HD/SSD) for novo, basta selecionar a partição que aparece disponível. Se o disco rígido já estiver particionado, selecione a unidade e clique em “Avançar”.
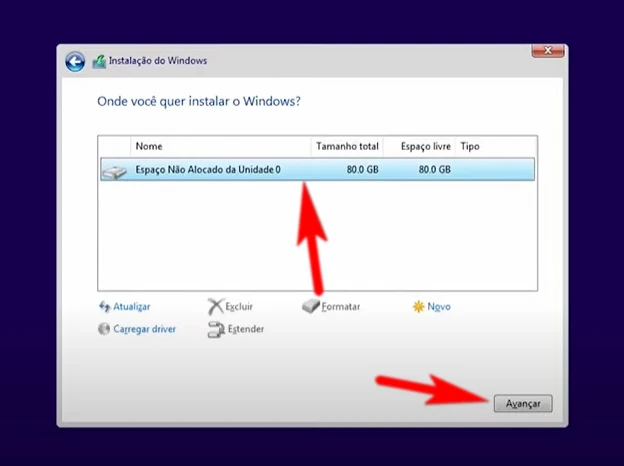
Passo 9: O Assistente agora começará a instalar os arquivos do Windows 11. A duração do processo pode variar de acordo com a configura do seu notebook ou PC. Independentemente, vai demorar alguns minutos.

Quando o processo de instalação estiver completo, o PC será reiniciado para você concluir a configuração do Windows 11.
Nota: Se o PC inicializar e entrar novamente na tela de instalação, remova o Pendrive da posta USB, clique no “X” da janela (onde você seleciona o idioma, etc.) e confirme para reiniciar novamente o PC. Isso deve resolver o problema do loop.