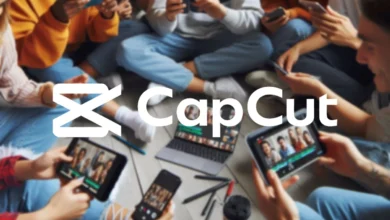Com o passar do tempo, é comum que o espaço de armazenamento em nossos dispositivos iPhone ou iPad comece a se esgotar. O acúmulo de aplicativos, fotos, vídeos e outros arquivos pode consumir uma quantidade significativa de espaço, prejudicando o desempenho e a usabilidade do dispositivo.
No entanto, existem várias maneiras eficazes de liberar espaço e otimizar o armazenamento em seu iPhone ou iPad. Neste artigo, apresentaremos dicas práticas para ajudá-lo a recuperar espaço valioso, garantindo que seu dispositivo funcione de maneira suave e eficiente.
Como verificar o armazenamento do iPhone ou iPad?
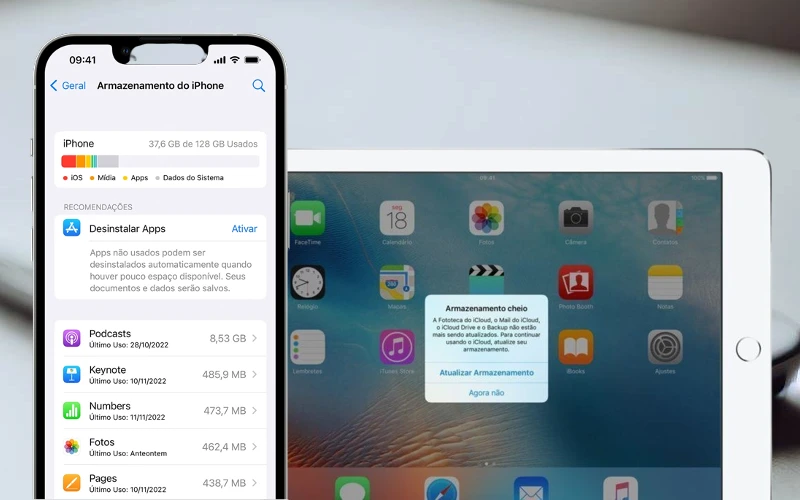
No passo a passo abaixo, você encontrará instruções detalhadas sobre como acessar as configurações do dispositivo e obter informações precisas sobre a utilização do espaço pelos seus aplicativos, fotos, vídeos e outros arquivos.
Para verificar o armazenamento no iPhone e iPad, siga estas etapas:
- Abra o aplicativo “Configurações” na tela inicial do seu dispositivo.
- Role para baixo e toque em “Geral“.
- Selecione “Armazenamento do iPhone” ou “Armazenamento do iPad“.
- Aqui, você verá uma visão geral do armazenamento usado e disponível no seu dispositivo. A lista mostrará os aplicativos e os respectivos tamanhos ocupados por cada um.
- Para obter mais detalhes sobre o uso do armazenamento por categoria, toque em qualquer um dos aplicativos listados. Isso exibirá informações mais detalhadas sobre o armazenamento utilizado pelo aplicativo, incluindo documentos e dados associados.
Essas etapas são baseadas no sistema operacional iOS mais recente no momento do corte de conhecimento (setembro de 2021). É possível que a localização exata das configurações possa ter mudado em futuras versões do iOS, mas o conceito geral deve ser semelhante.
Como limpar o cache do iPhone ou iPad?
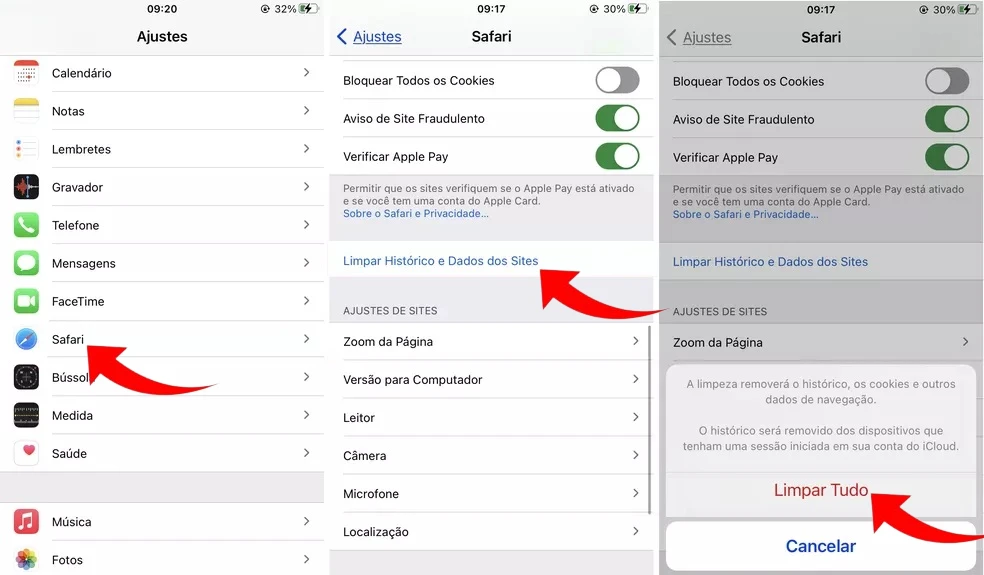
Limpar o cache em um iPhone ou iPad pode ajudar a liberar espaço de armazenamento e melhorar o desempenho do dispositivo. Existem algumas maneiras de fazer isso:
- Limpar o cache de um aplicativo específico:
- Vá para “Configurações” na tela inicial do seu dispositivo.
- Role para baixo e encontre o aplicativo específico que deseja limpar o cache.
- Toque no aplicativo e você verá informações sobre o armazenamento usado por ele.
- Se houver a opção “Excluir app” ou “Limpar cache“, toque nela para remover os dados em cache do aplicativo.
- Limpar o cache de todos os aplicativos:
- Vá para “Configurações” na tela inicial do seu dispositivo.
- Toque em “Geral” e, em seguida, em “Armazenamento do iPhone” ou “Armazenamento do iPad“.
- Aguarde um momento até que a lista de aplicativos seja carregada.
- Role para baixo até encontrar a seção “Recomendado“.
- Se houver uma opção para “Limpar todos os dados em cache” ou “Offload unused apps“, toque nela para liberar espaço e limpar o cache de todos os aplicativos.
- Limpar o cache do Safari:
- Abra o aplicativo “Configurações” na tela inicial do seu dispositivo.
- Role para baixo e toque em “Safari“.
- Role para baixo novamente e toque em “Limpar Histórico e Dados dos Sites“.
- Uma janela de confirmação será exibida. Toque em “Limpar Histórico e Dados” para confirmar.
- Isso limpará o cache, o histórico de navegação e os cookies armazenados pelo Safari no seu iPhone ou iPad.
Nota: tenha em mente que, ao limpar o cache do Safari, você também será desconectado de sites e pode perder algumas preferências de navegação, como nomes de usuário e senhas salvos.
4. Reiniciar o dispositivo:
- Pressione e segure o botão de energia (ou o botão lateral, dependendo do modelo do seu dispositivo) até que o controle deslizante de desligar apareça.
- Arraste o controle deslizante para desligar o dispositivo.
- Após o dispositivo desligar completamente, ligue-o novamente pressionando o botão de energia novamente.
Como excluir mensagens automaticamente do iPhone ou iPad?
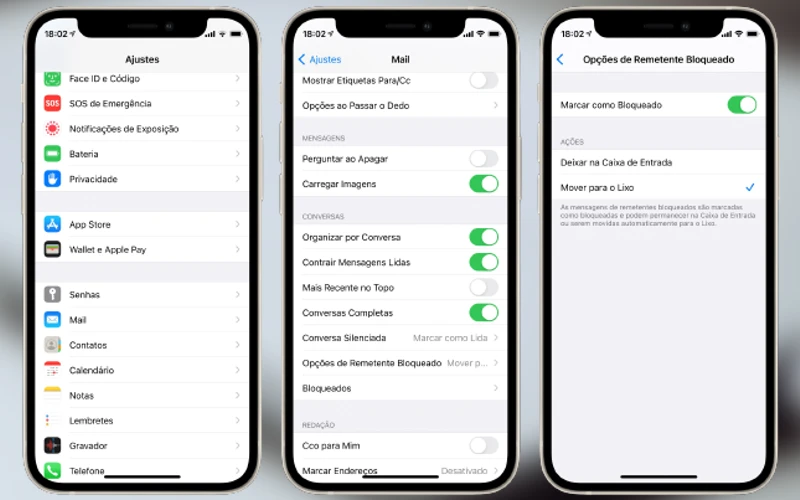
No iOS, é possível configurar o recurso “Excluir Mensagens” para que as mensagens sejam excluídas automaticamente após um determinado período de tempo. Para fazer isso, siga estas etapas:
- Abra o aplicativo “Configurações” na tela inicial do seu iPhone ou iPad.
- Role para baixo e toque em “Mensagens“.
- Toque em “Manter Mensagens“.
- Você verá várias opções de retenção de mensagens: “Manter Mensagens” e “Expirar“.
- “Manter Mensagens“: Aqui, você pode escolher por quanto tempo deseja manter as mensagens no dispositivo antes que elas sejam excluídas automaticamente. As opções incluem 30 dias, 1 ano ou sempre. Selecione a opção desejada.
- “Expirar“: Esta opção permite definir o período após o qual as mensagens serão excluídas automaticamente. Você pode escolher entre “Nunca“, “Após 1 ano“, “Após 30 dias” ou “Após 7 dias“. Selecione a opção desejada.
- Após selecionar suas preferências, toque no botão “Voltar” ou “Configurações” para salvar as alterações.
A partir desse momento, as mensagens no aplicativo Mensagens serão excluídas automaticamente de acordo com as configurações que você definiu.
Lembre-se de que, ao ativar esse recurso, as mensagens mais antigas que atingirem o limite de retenção configurado serão excluídas, então certifique-se de fazer backup ou salvar as mensagens importantes antes de ativá-lo.
Como descarregar aplicativos (Offload Unused Apps) para liberar espaço no iPhone ou iPad?
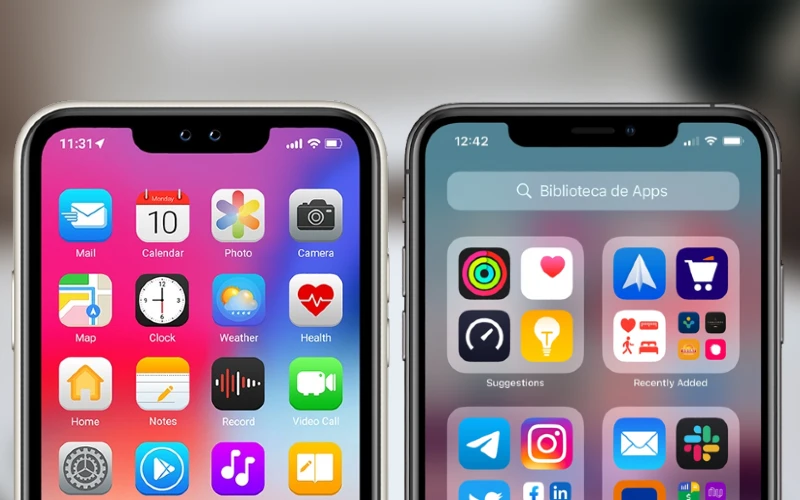
Para descarregar aplicativos e liberar espaço no iPhone ou iPad, você pode usar a função “Offload Unused Apps” (Descarregar aplicativos não utilizados) disponível no iOS.
Essa opção permite remover temporariamente os aplicativos menos utilizados, mantendo seus dados e configurações, para liberar espaço de armazenamento.
Quando você precisar usar o aplicativo novamente, poderá fazer o download dele novamente da App Store. Veja como fazer isso:
- Abra o aplicativo “Configurações” na tela inicial do seu dispositivo.
- Role para baixo e toque em “Geral“.
- Toque em “Armazenamento do iPhone” ou “Armazenamento do iPad“.
- Aguarde um momento até que a lista de aplicativos seja carregada.
- Role pela lista até encontrar a seção “Recomendado“.
- Toque em “Descarregar Aplicativos Não Utilizados“.
- O sistema exibirá uma lista de aplicativos que estão ocupando muito espaço e não foram usados recentemente.
- Toque em um aplicativo específico para ver mais detalhes e o espaço que será liberado ao descarregá-lo.
- Toque em “Descarregar App” para remover temporariamente o aplicativo do dispositivo.
- Se você precisar usar o aplicativo novamente no futuro, basta procurá-lo na App Store e fazer o download novamente. Seus dados e configurações serão restaurados quando você reinstalar o aplicativo.
Lembre-se de que, ao descarregar um aplicativo, você não perde suas informações. No entanto, certifique-se de fazer backup de qualquer dado importante antes de descarregar um aplicativo, especialmente aqueles que não estão sincronizados com serviços em nuvem.
Além disso, você pode revisar a lista de aplicativos no armazenamento do seu dispositivo e manualmente desinstalar aqueles que você não usa mais para liberar espaço permanente. Para desinstalar um aplicativo manualmente, basta tocar e segurar o ícone do aplicativo na tela inicial até que ele comece a tremer e, em seguida, tocar no “X” no canto superior esquerdo do ícone do aplicativo para excluí-lo.
Como excluir aplicativos no iPhone ou iPad?
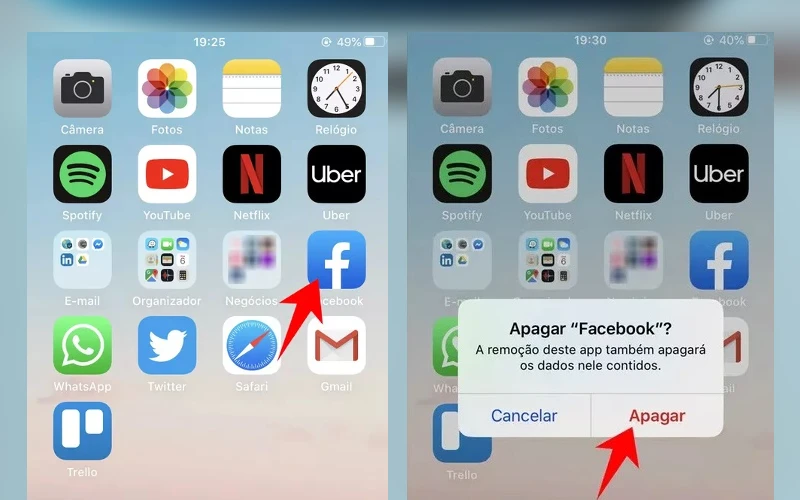
Excluir aplicativos no iPhone e iPad é fácil e pode ajudar a liberar espaço e manter seu dispositivo organizado. Siga estas etapas simples:
- Na tela inicial do seu dispositivo, localize o ícone do aplicativo que você deseja excluir.
- Pressione e segure o ícone do aplicativo até que todos os ícones comecem a tremer e um “X” apareça no canto superior esquerdo de cada ícone.
- Toque no “X” no canto superior esquerdo do ícone do aplicativo que deseja excluir.
- Aparecerá uma mensagem de confirmação perguntando se você deseja excluir o aplicativo. Selecione “Excluir” para confirmar.
- Dependendo do tamanho do aplicativo, pode levar alguns segundos para que ele seja excluído do dispositivo.
- Quando o aplicativo for excluído, você pode pressionar o botão de início (ou fazer um gesto de deslizar para cima, dependendo do modelo do seu dispositivo) para parar o modo de edição e retornar à tela inicial.
É importante observar que nem todos os aplicativos podem ser excluídos do dispositivo. Alguns aplicativos pré-instalados pelo sistema (como “Configurações”, “Câmera” e “App Store”) não podem ser excluídos. No entanto, você pode ocultar esses aplicativos da tela inicial ou colocá-los em pastas para organização.
Além disso, ao excluir um aplicativo, você também exclui os dados associados a ele, como configurações e documentos. Se você quiser manter esses dados, certifique-se de fazer backup antes de excluir o aplicativo.
Como encontrar downloads no iPhone ou iPad e depois excluí-los?
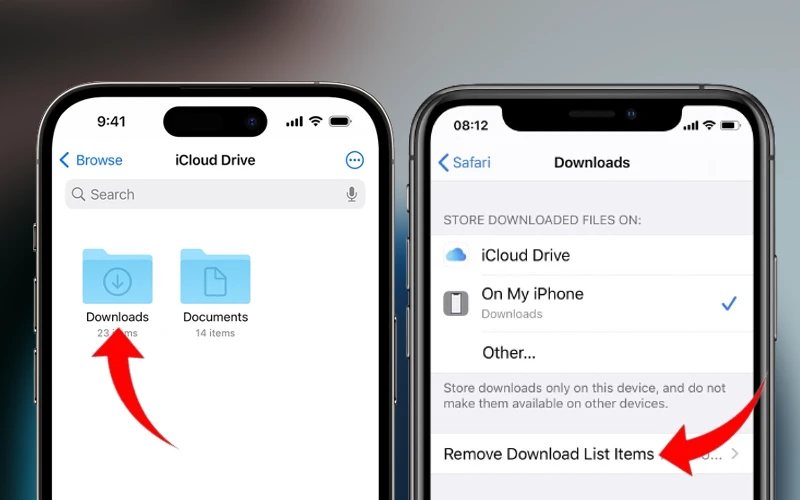
No iPhone e iPad, os downloads são geralmente armazenados no aplicativo “Arquivos”. Para encontrá-los e removê-los, siga estas etapas:
- Na tela inicial do seu dispositivo, localize e abra o aplicativo “Arquivos“. O ícone do aplicativo é uma pasta azul.
- Dentro do aplicativo “Arquivos“, você verá várias opções de locais de armazenamento. Role para baixo até encontrar a seção “Locais” ou “Navegação“.
- Toque em “Downloads“. Isso abrirá a pasta de downloads, onde você encontrará os arquivos que foram baixados para o dispositivo.
- Para remover um download específico, toque e segure o arquivo que deseja excluir. Em seguida, toque em “Excluir” no menu pop-up que aparece. Confirme a exclusão quando solicitado.
- Se você deseja remover vários downloads de uma vez, toque em “Selecionar” no canto superior direito da tela.
- Em seguida, toque nos arquivos que deseja excluir e, finalmente, toque em “Excluir” no canto inferior direito.
- Por fim, confirme a exclusão quando solicitado.
Ao seguir essas etapas, você poderá localizar e remover os downloads armazenados no seu iPhone ou iPad. Certifique-se de revisar os arquivos antes de excluí-los, pois a exclusão será permanente e não será possível recuperar os arquivos após a remoção.
Conclusão:
Liberar espaço no iPhone ou iPad é essencial para garantir um funcionamento suave e eficiente do dispositivo, além de permitir que você armazene e acesse facilmente novos arquivos e aplicativos. Depois de seguir as dicas mencionadas neste artigo, você poderá otimizar o armazenamento, tornando seu dispositivo mais ágil e liberando espaço para o que realmente importa.
Gerenciar aplicativos não utilizados, limpar sua biblioteca de fotos e vídeos, otimizar o armazenamento do iCloud, limpar o cache e os arquivos temporários, gerenciar o armazenamento de mensagens e anexos, utilizar serviços de streaming e fazer backup e restauração são medidas práticas que podem fazer uma grande diferença no espaço disponível em seu dispositivo.
Além disso, lembre-se de que a organização regular e a manutenção do seu dispositivo são essenciais para evitar o acúmulo desnecessário de arquivos. Mantenha-se atualizado com as últimas versões do sistema operacional e aplicativos, faça backups periódicos e seja seletivo ao baixar e armazenar novos arquivos.
Aproveite ao máximo o seu iPhone ou iPad, liberando espaço e mantendo-o funcionando de forma eficiente. Ao adotar essas práticas de gerenciamento de armazenamento, você terá mais espaço disponível para o que realmente importa e poderá desfrutar de uma experiência mais fluida e agradável em seu dispositivo.