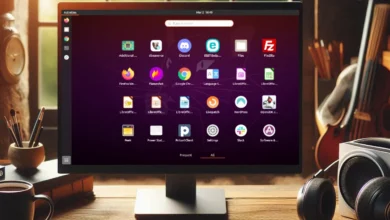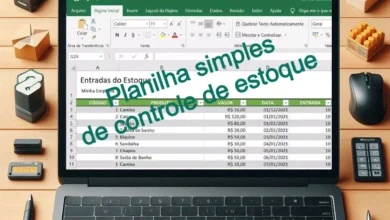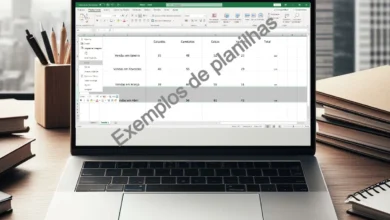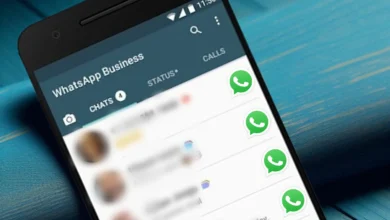Conectar um monitor externo ao seu notebook pode ser uma excelente maneira de expandir sua área de trabalho, melhorar a produtividade ou desfrutar de uma experiência de visualização mais imersiva. Seja para duplicar a tela do seu notebook, estender sua área de trabalho ou utilizar uma TV como monitor, saber como conectar e configurar um monitor adicional é fundamental.
Neste artigo, iremos lhe ensinar como conectar um monitor externo ao seu notebook, seja por meio de conexões HDMI, VGA ou DisplayPort. Você aprenderá como duplicar ou estender a tela do notebook, além de descobrir como configurar duas telas simultâneas e aproveitar ao máximo essa funcionalidade.
Portanto, prepare-se para descobrir as vantagens e seguir nosso guia prático para conectar e configurar um monitor externo no seu notebook.
1. Verifique as conexões disponíveis no seu notebook

Antes de conectar um monitor secundário ao seu notebook, você precisa verificar as portas de conexão disponíveis no dispositivo. A maioria dos notebooks possui uma ou mais das seguintes opções de conexão:
- HDMI: A porta HDMI é a conexão mais comum encontrada na maioria dos notebooks e monitores. Ela transmite sinais de vídeo e áudio de alta qualidade e é amplamente compatível com uma variedade de dispositivos.
- VGA: A porta VGA é uma conexão analógica mais antiga, mas ainda encontrada em muitos notebooks e monitores. Ela oferece qualidade de vídeo inferior em comparação com o HDMI, mas é amplamente suportada.
- DisplayPort: Alguns notebooks mais recentes possuem uma porta DisplayPort. Essa conexão oferece qualidade de vídeo superior ao HDMI e ao VGA e suporta recursos avançados, como resoluções mais altas e taxas de atualização mais rápidas.
Identifique qual tipo de porta de conexão seu notebook possui e verifique se o monitor secundário que você pretende usar possui uma porta compatível.
2. Conecte o monitor secundário ao notebook

Depois de identificar a porta de conexão do seu notebook e do monitor secundário, siga estas etapas para conectá-los:
- Desligue o notebook e o monitor secundário.
- Conecte um cabo apropriado (HDMI, VGA ou DisplayPort) à porta de saída do seu notebook. Se estiver usando um adaptador, conecte-o à porta de saída do notebook e, em seguida, conecte o cabo ao adaptador.
- Conecte a outra extremidade do cabo à porta de entrada correspondente no monitor secundário.
- Ligue o monitor secundário e, em seguida, ligue o notebook.
3. Configure as opções de exibição
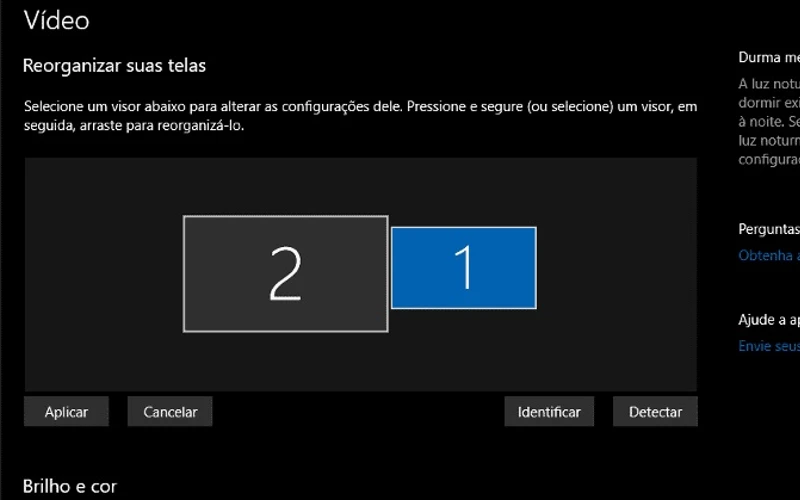
Após conectar o monitor secundário ao seu notebook, é necessário configurar as opções de exibição para aproveitar ao máximo o novo monitor. Siga estas etapas para fazer isso:
- Clique com o botão direito na área de trabalho do seu notebook e selecione “Configurações de exibição” ou “Resolução de tela“.
- Na janela de configurações, você verá uma representação gráfica dos monitores conectados ao seu notebook.
- Clique no monitor secundário (geralmente indicado como “2”) e verifique se a opção “Estender estas telas” está selecionada.
- Ajuste a resolução do monitor secundário conforme desejado. Você também pode arrastar e soltar a representação gráfica dos monitores para ajustar a posição física deles.
- Clique em “Aplicar” e, em seguida, em “OK” para salvar as configurações.
4. Aproveite o monitor secundário
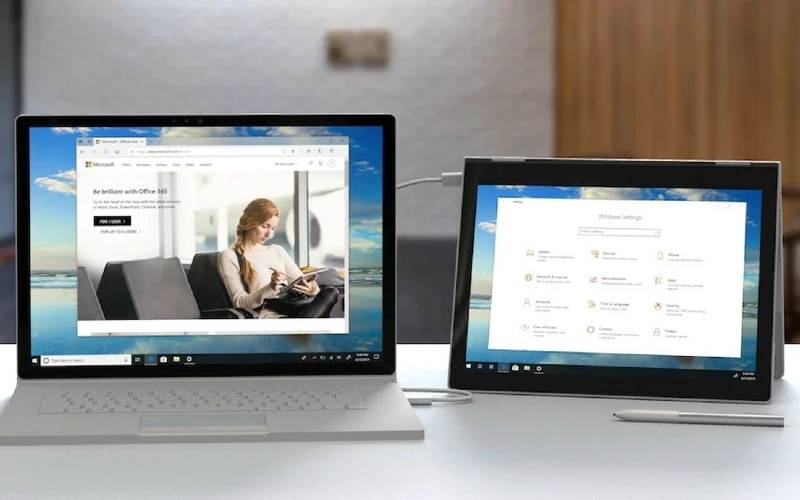
Agora que seu notebook está configurado com um monitor secundário, você pode desfrutar de todas as vantagens adicionais que ele oferece. Aqui estão algumas sugestões sobre como aproveitar ao máximo essa configuração:
- Espaço de trabalho ampliado: Use o monitor secundário para abrir aplicativos adicionais, exibir documentos, planilhas ou páginas da web enquanto trabalha no monitor principal. Isso aumentará sua produtividade, permitindo que você veja mais informações ao mesmo tempo.
- Multitarefa eficiente: Arraste e solte janelas entre os monitores para facilitar a multitarefa. Por exemplo, você pode escrever um relatório no monitor principal enquanto pesquisa informações na web no monitor secundário.
- Entretenimento aprimorado: Desfrute de filmes, vídeos ou jogos em uma tela maior e mais imersiva no monitor secundário.
- Configurações personalizadas: Experimente diferentes configurações de resolução, brilho, contraste e posicionamento dos monitores para encontrar a combinação que melhor se adapte às suas necessidades.
Monitor não reconhece o notebook: solução de problemas
Se o monitor não está reconhecendo o seu notebook, existem algumas etapas que você pode tentar seguir para solucionar o problema:
- Certifique-se de que o cabo que conecta o monitor ao notebook esteja corretamente encaixado tanto no monitor quanto no notebook. Às vezes, os cabos podem se soltar com o tempo, causando problemas de conexão.
- Se você estiver usando um cabo de vídeo ou adaptador para conectar o notebook ao monitor, tente usar um cabo ou adaptador diferente para descartar a possibilidade de um problema com o cabo.
- Em alguns notebooks, é necessário pressionar uma combinação de teclas para ativar a saída de vídeo externa. Geralmente, você pode encontrar um ícone de monitor nas teclas de função (F1, F2, etc.) ou nas teclas especiais (como as teclas “Fn“). Pressione a combinação correta de teclas para alternar a exibição entre o notebook e o monitor externo.
- No sistema operacional do seu notebook, verifique as configurações de exibição para garantir que o monitor externo esteja ativado e configurado corretamente. No Windows, você pode acessar as configurações de exibição clicando com o botão direito na área de trabalho e selecionando “Configurações de exibição“. No macOS, você pode acessar as configurações de exibição indo para o menu Apple e selecionando “Preferências do Sistema” e, em seguida, “Monitores“.
- Às vezes, reiniciar tanto o notebook quanto o monitor pode resolver problemas de reconhecimento. Desligue ambos os dispositivos, aguarde alguns segundos e, em seguida, ligue-os novamente.
- Verifique se há atualizações disponíveis para os drivers de vídeo do seu notebook. Drivers desatualizados podem causar problemas de compatibilidade com monitores externos. Verifique o site do fabricante do seu notebook para obter as atualizações mais recentes dos drivers de vídeo.
Se você seguiu todas essas etapas e o problema persistir, pode ser necessário entrar em contato com o suporte técnico do fabricante do seu notebook para obter assistência adicional ou verificar se há algum problema de hardware que esteja causando a falta de reconhecimento do monitor.
Conclusão
Usar um notebook com um monitor secundário é uma excelente maneira de aumentar a produtividade e melhorar a experiência de uso. Seguindo os passos mencionados acima, você poderá conectar e configurar facilmente um monitor secundário ao seu notebook. Aproveite o espaço de trabalho expandido, a multitarefa eficiente e o entretenimento aprimorado que essa configuração oferece. Experimente diferentes configurações para encontrar a combinação perfeita que atenda às suas necessidades individuais.