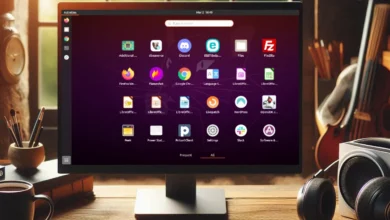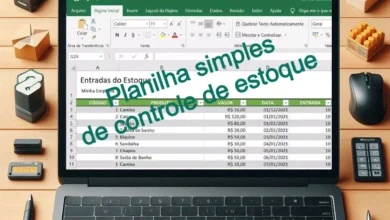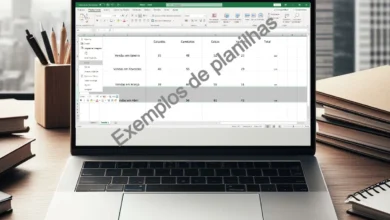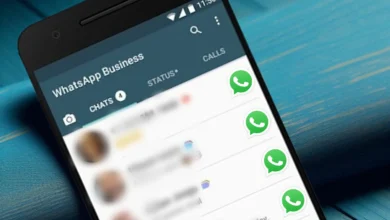Recuperar a senha de uma rede Wi-Fi no seu Mac pode ser uma tarefa útil quando você precisa conectar outros dispositivos à mesma rede ou simplesmente não se lembra da senha da sua rede doméstica. Felizmente, o macOS oferece uma maneira conveniente de encontrar essa senha usando o aplicativo “Acesso às Chaves” (Keychain Access).
Neste tutorial, iremos guiá-lo através de um processo simples em sete passos para localizar a senha de Wi-Fi em seu Mac. Não importa se você está em casa, no escritório ou em trânsito; com este guia, você poderá acessar facilmente suas senhas de redes Wi-Fi salvas em seu dispositivo macOS.
Passos para encontrar a senha do Wi-Fi no seu Mac
Passo 1:
- Clique na lupa no canto superior direito da tela inicial do macOS para abrir a pesquisa do Spotlight.
- Digite “chaveiro” e a opção “Acesso às Chaves” deverá aparecer. Selecione-a.
- Você também pode usar o atalho de teclado Command + Space para abrir a pesquisa do Spotlight.
Passo 2:
- Quando o aplicativo “Acesso às Chaves” abrir, verifique o menu no lado esquerdo e certifique-se de estar na seção “Sistema”.
- Agora, observe as guias na parte superior e selecione “Senhas” para continuar.
Passo 3:
- Você verá uma lista de senhas que seu sistema acumulou ao longo do tempo, incluindo senhas de redes Wi-Fi às quais seu Mac se conectou no passado.
- Lembre-se de que essa lista é sincronizada com seus outros dispositivos Apple, como o iPhone, então você pode encontrar várias senhas de redes Wi-Fi aqui, incluindo as de amigos, cafés e viagens de negócios.
Passo 4:
- Localize a rede Wi-Fi da qual deseja encontrar a senha. Se você não se lembra do nome completo da sua rede Wi-Fi atual, verifique o ícone do sinal Wi-Fi no canto superior direito da tela para ver à qual rede você está conectado no momento.
- Você também pode ver a data da última vez que a senha do Wi-Fi foi modificada. Selecione a rede desejada.
Atalho: Você pode usar a barra de pesquisa do “Acesso às Chaves” no canto superior direito para localizar a rede Wi-Fi em questão. Se várias redes aparecerem em sua pesquisa, especialmente se você estiver procurando sua rede Wi-Fi doméstica, pode ser mais eficaz selecionar aquela em “Itens Locais” em vez de “Sistema”. Ambas as opções devem funcionar.
Passo 5:
- Uma nova janela será aberta, mostrando os detalhes dessa rede Wi-Fi.
- Na parte inferior da janela, você verá uma opção para “Mostrar senha”. Marque esta opção para ativá-la.
Passo 6:
- Agora, você precisará inserir sua senha de administrador para visualizar a senha do Wi-Fi. Se este for o seu Mac pessoal, seu login normal deve funcionar.
- No entanto, se você não tiver acesso de administrador, não conseguirá ver a senha, portanto, este método não funcionará com dispositivos de trabalho.
Passo 7:
- Após inserir a senha de administrador, você verá a senha do Wi-Fi da rede escolhida na janela.
- Lembre-se de que esta janela também permite que você altere a senha, se desejar, e selecione “Salvar alterações” posteriormente. Isso pode ser útil se você deseja melhorar a segurança da sua rede Wi-Fi ou se a senha da rede foi alterada recentemente.
Lembre-se de que, além do “Acesso às Chaves”, você também pode encontrar a senha da sua rede Wi-Fi em um aplicativo de gerenciamento de Wi-Fi do seu roteador. Se você está preocupado com a segurança das suas senhas, considere o uso de um gerenciador de senhas para manter todas as suas informações seguras e organizadas.