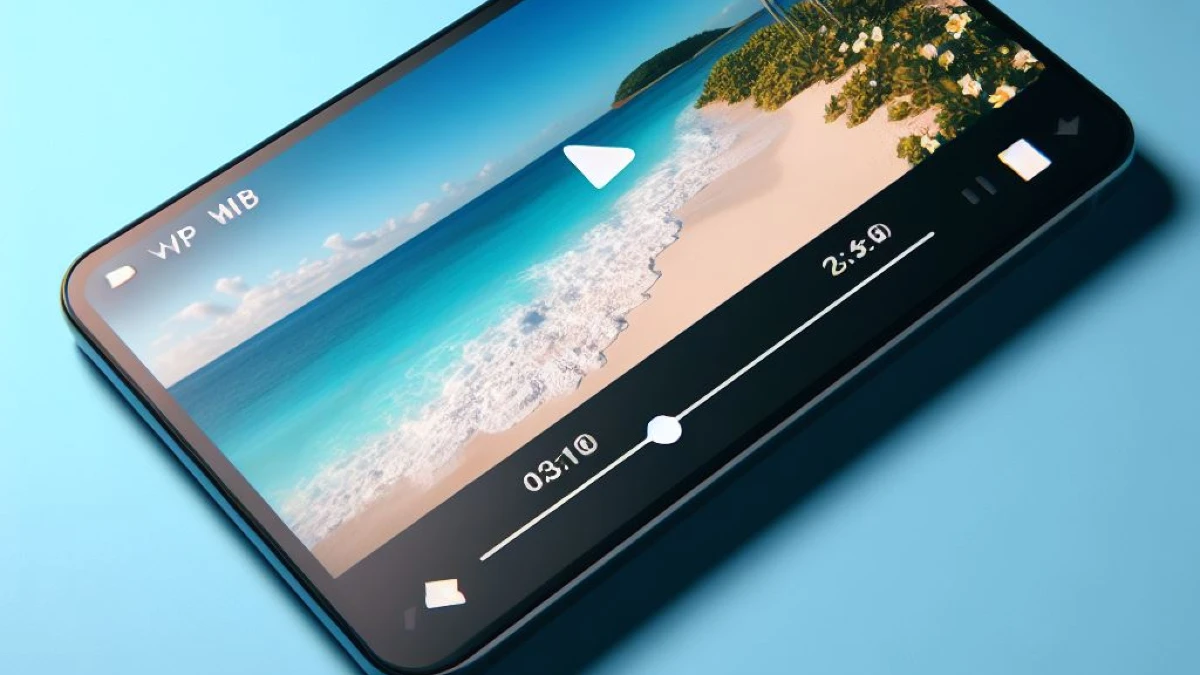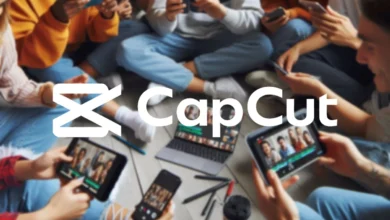Vivemos em uma era digital onde a captura de momentos significativos e a partilha de experiências tornaram-se parte integrante de nossas vidas. No universo dos dispositivos Apple, o iPhone 15 Pro se destaca como uma ferramenta poderosa, repleta de recursos que possibilitam aos usuários não apenas capturar, mas também compartilhar momentos de forma mais dinâmica.
Entre esses recursos, a gravação de tela no iOS 17 destaca-se como uma ferramenta versátil, permitindo que os usuários não apenas registrem suas interações no dispositivo, mas também criem vídeos envolventes para compartilhar com amigos e familiares.
Neste tutorial, mergulharemos nas nuances da gravação de tela no iPhone, explorando desde a configuração inicial até dicas avançadas de edição e compartilhamento. Descubra como transformar suas capturas de tela tradicionais em narrativas visuais envolventes, destacando momentos especiais, tutoriais úteis e conquistas em jogos. Acompanhe-nos nesta jornada para desvendar o potencial da gravação de tela no seu iPhone e elevar sua experiência de compartilhamento digital para um novo patamar.
Configurando a gravação de tela do iPhone ou iPad
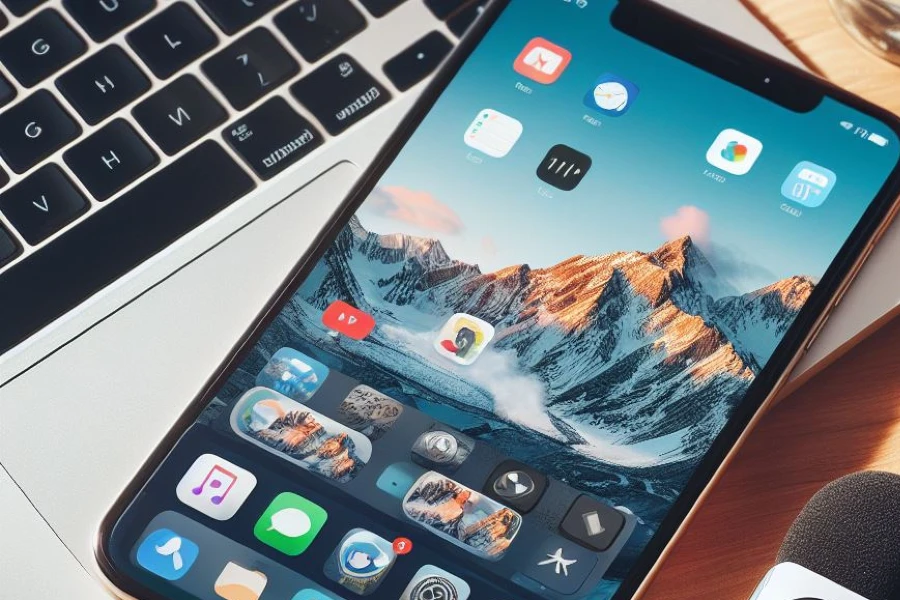
Antes de iniciar sua primeira gravação, certifique-se de que o botão Gravação de Tela está acessível no Centro de Controle. Siga estes passos simples:
- Abra o aplicativo Ajustes no seu iPhone.
- Selecione Centro de Controle.
- Encontre e adicione a opção Gravação de Tela ao Centro de Controle, se ainda não estiver lá.
- Ajuste a posição do botão conforme desejado.
Gravando a tela do iPhone ou iPad
Com o botão de gravação de tela configurado, seguir estes passos simplificados permitirá que você inicie e encerre gravações facilmente:
- Abra o Centro de Controle.
- Deslize para baixo no indicador de bateria (Face ID) ou deslize de cima para baixo no botão home (Touch ID).
- Selecione o botão Gravação de Tela.
- Aguarde a contagem regressiva de três segundos.
- Comece a interagir com seu iPhone, realizando as ações desejadas.
- Ao encerrar, selecione o cronômetro vermelho ou a Ilha Dinâmica.
- Confirme a interrupção da gravação.
Adicionando uma narração na gravação de tela
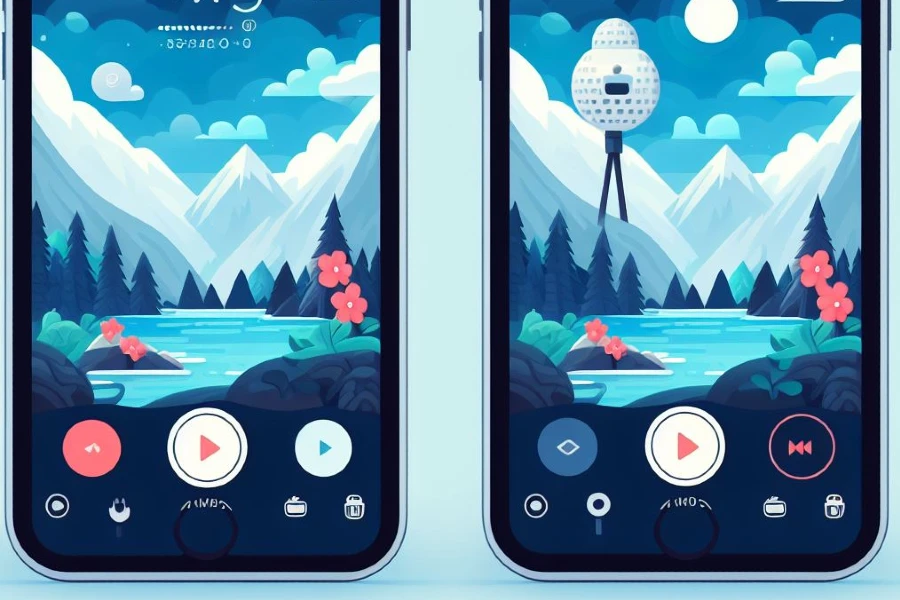
Adicione uma dimensão extra às suas gravações capturando áudio do seu iPhone. Siga estes passos para ativar o microfone:
- Abra o Centro de Controle.
- Selecione e segure o botão Gravação de Tela.
- Escolha o botão Microfone para ativar a captura de áudio.
- Inicie a gravação e narre conforme desejado.
Editando suas gravações
Após concluir a gravação, edite-a para destacar os momentos mais importantes. Siga estes passos no aplicativo Fotos:
- Abra o aplicativo Fotos e localize a gravação de tela.
- Selecione Editar no canto superior direito.
- Utilize as setas na linha do tempo para cortar o início e o fim.
- Ajuste exposição, brilho, contraste e cor conforme necessário.
- Selecione Concluído e salve a edição.
Compartilhando as gravações de tela do iPhone ou iPad

Finalmente, compartilhe suas gravações como faria com fotos ou vídeos comuns:
- Abra o aplicativo Fotos e localize a gravação de tela.
- Selecione Compartilhar no canto inferior esquerdo.
- Escolha o destinatário ou aplicativo para compartilhar.
Dicas para gravações de tela:
- Se você estiver gravando uma gravação de tela longa, considere habilitar o modo de economia de energia. Isso impedirá que o iPhone desligue automaticamente a tela.
- Se você estiver gravando uma gravação de tela de um aplicativo que usa o microfone, como um jogo ou uma chamada de vídeo, certifique-se de que o microfone do iPhone está ligado.
- Se você estiver gravando uma gravação de tela de um aplicativo que usa a câmera do iPhone, certifique-se de que a câmera do iPhone está desligada.
Com essas dicas, você pode começar a gravar e compartilhar gravações de tela do seu iPhone com facilidade.
Algumas limitações:
- Você não pode gravar vídeo de aplicativos de streaming de vídeo, como Netflix, Amazon Prime ou Apple TV+.
- Você não pode gravar vídeo enquanto o seu iPhone está bloqueado.
A gravação de tela no iPhone oferece uma maneira simples e integrada de documentar e compartilhar experiências digitais. Seja para fins educacionais, tutoriais ou apenas para compartilhar momentos divertidos, aproveite ao máximo essa funcionalidade poderosa do iOS 17. Experimente e surpreenda seus amigos e familiares com vídeos dinâmicos diretamente do seu iPhone.