O Apple Watch se tornou um dispositivo essencial para muitas pessoas, oferecendo uma variedade de recursos que facilitam o dia a dia. Entre esses recursos, está a capacidade de digitar texto, o que pode ser útil para responder mensagens, escrever e-mails e até mesmo criar notas.
A partir do watchOS 8, a Apple introduziu um teclado QWERTY completo para os modelos Apple Watch Series 7, Series 8, Series 9 e Watch Ultra 2. Essa nova opção oferece uma experiência de digitação mais rápida e precisa para os usuários.
Para os modelos mais antigos, como o Apple Watch SE e Series 6, ainda existem opções para digitar texto, como o Rabisco e o Ditado.
Este tutorial irá guiá-lo sobre como usar o teclado no Apple Watch, seja você um usuário de um modelo recente com o teclado QWERTY completo ou de um modelo mais antigo com opções alternativas.
Modelos compatíveis:
O Apple Watch Series 7 e modelos posteriores introduziram um teclado QWERTY completo, similar ao que encontramos em smartphones. Esta seção irá guiá-lo através dos modelos específicos que suportam este teclado, as diferentes opções de layout disponíveis e como alternar entre elas para atender às suas necessidades.
- Apple Watch Series 7
- Apple Watch Series 8
- Apple Watch Series 9
- Apple Watch Ultra 2
Com o watchOS 8, a Apple introduziu um teclado QWERTY completo para esses modelos.
Recursos do teclado QWERTY:
- Digitação rápida e eficiente
- Função QuickPath para digitar arrastando o dedo sobre as letras
- Suporte para diversos idiomas, incluindo português
- Opções de layout para personalizar a experiência
Como usar o teclado no Apple Watch7 e modelos posteriores?
O Apple Watch Series 7 e modelos posteriores oferecem um teclado QWERTY completo, similar ao que encontramos em smartphones. Este teclado permite digitar mensagens, e-mails e outras entradas de texto de maneira rápida e eficiente.
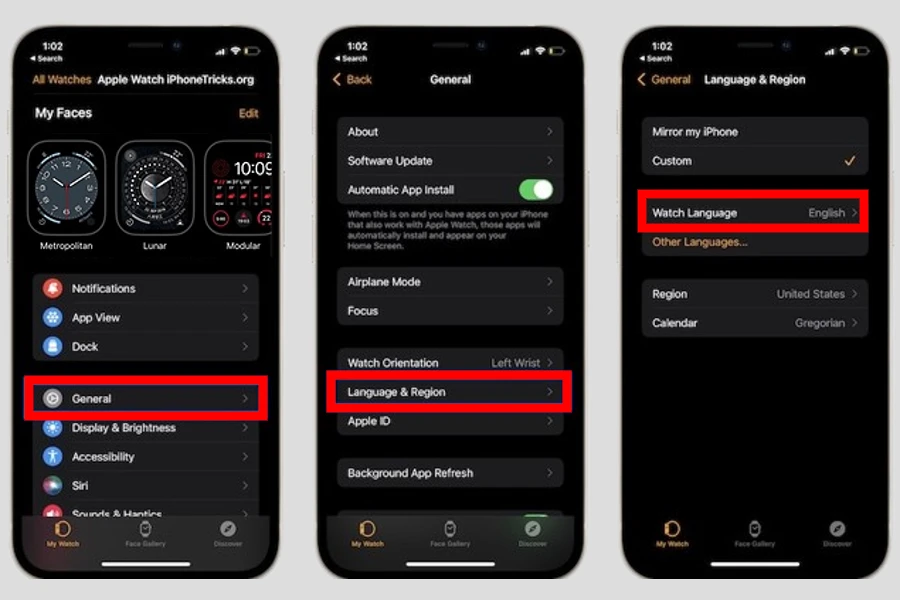
Abaixo, você encontrará um guia detalhado sobre como usar o teclado QWERTY no seu Apple Watch, incluindo dicas para digitar mais rapidamente, usar a função QuickPath e personalizar o layout do teclado. Além disso, mostraremos como alterar o idioma do teclado para português ou qualquer outro idioma que você preferir.
- Toque em um campo de texto para abrir o teclado.
- Digite usando o teclado QWERTY.
- Use o QuickPath para deslizar o dedo pelas letras e formar palavras.
- Toque em “?123” para acessar símbolos e números.
- Toque em “abc” para voltar para o teclado de letras.
Alterar o idioma do teclado:
- Abra o aplicativo Watch no seu iPhone.
- Toque em Geral > Idioma e Região.
- Selecione o idioma desejado.
Dicas para usar o teclado:
- Use a coroa digital para navegar pelo teclado e editar o texto.
- Toque e segure em uma tecla para acessar caracteres alternativos.
- Toque duas vezes em uma tecla para inserir um espaço.
- Deslize para baixo no teclado para fechá-lo.
Como usar o teclado QWERTY em modelos mais antigos do Apple Watch?
Embora os modelos mais recentes do Apple Watch ofereçam um teclado QWERTY completo, os modelos mais antigos como o Watch SE e Series 6 não possuem essa funcionalidade. No entanto, não se preocupe!
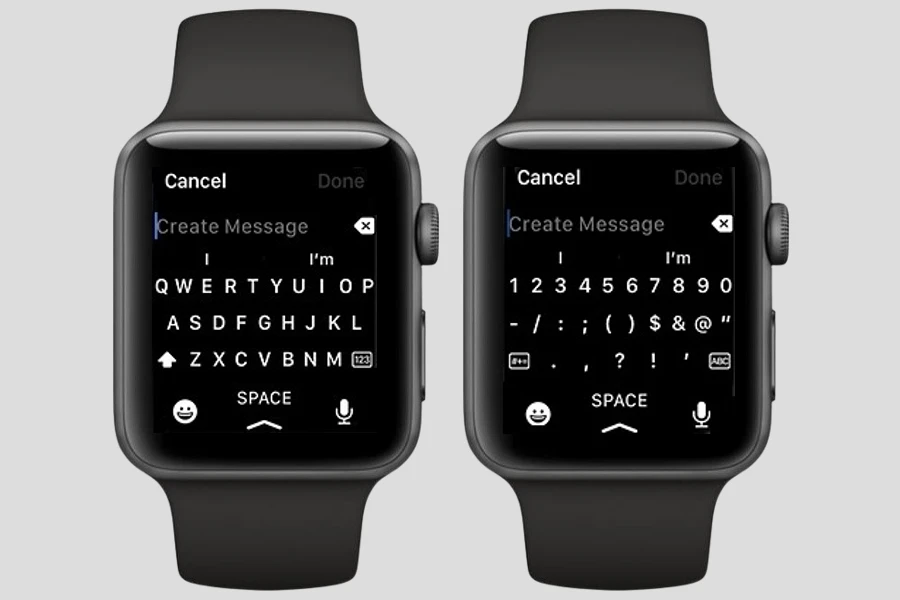
Os modelos de Apple Watch mais antigos, como o SE e Series 6, não possuem um teclado QWERTY completo. No entanto, existem algumas alternativas para inserir texto nesses modelos:
1. Rabisco:
- Toque no ícone de rabisco ao responder uma mensagem ou escrever um novo texto.
- Deslize o dedo pela tela para escrever letras e formar palavras.
- Use a coroa digital para navegar e editar o texto.
2. Ditado:
- Toque no ícone do microfone ao responder uma mensagem ou escrever um novo texto.
- Fale a sua mensagem.
- Use pontuação verbalmente.
3. Resposta inteligente:
- Selecione uma resposta predefinida na lista de sugestões.
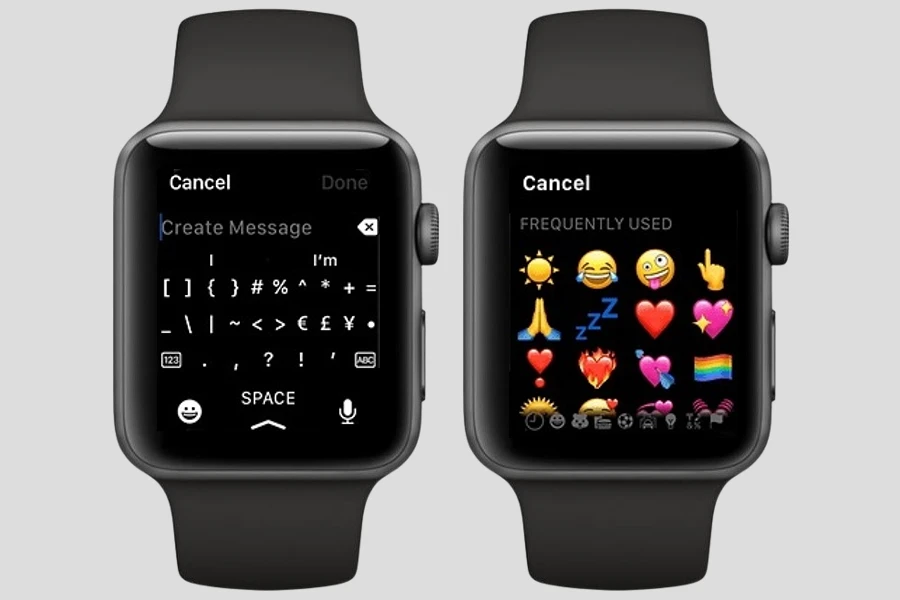
4. Emojis:
- Toque no ícone do emoji para acessar o teclado de emojis.
- Escolha o emoji desejado.
5. Teclados de terceiros:
- Baixe e instale um aplicativo de teclado de terceiros, como FlickType ou WatchKey.
- Siga as instruções do aplicativo para configurar e usar o teclado.
Observações:
- O rabisco e o ditado são boas opções para respostas curtas e simples.
- A resposta inteligente pode ser útil para responder rapidamente a mensagens.
- Os emojis são uma ótima maneira de adicionar emoção às suas mensagens.
- Os teclados de terceiros oferecem um teclado QWERTY completo, mas podem ter custos adicionais.
Usando teclados de terceiros no Apple Watch
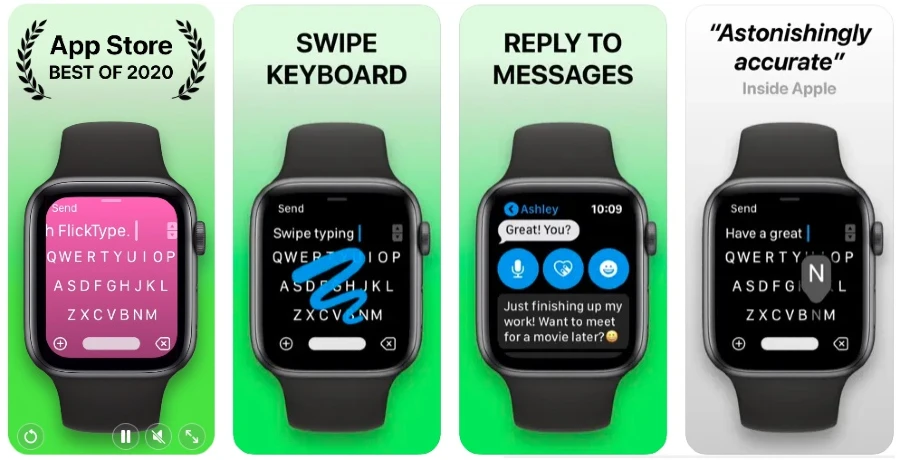
Os modelos de Apple Watch mais antigos, como o SE e Series 6, não possuem um teclado QWERTY completo. Se você busca uma experiência de digitação mais completa nesses modelos, ou mesmo deseja ter acesso ao teclado oficial em seu Watch Series 7 ou superior, esta seção irá te apresentar as opções de teclados de terceiros disponíveis.
Exploraremos os recursos e funcionalidades dos principais teclados, como FlickType e WatchKey, além de te guiar pelo processo de instalação e configuração.
Baixando e instalando teclado de terceiros:
- Baixe o aplicativo FlickType ou WatchKey na App Store do seu iPhone.
- Abra o aplicativo Watch no seu iPhone.
- Toque em Geral > Teclado.
- Toque em “Teclados de Terceiros”.
- Ative o FlickType ou WatchKey.
Configurando o teclado de terceiros:
- Abra o aplicativo FlickType ou WatchKey no seu iPhone.
- Siga as instruções na tela para configurar o teclado.
- Você pode personalizar o layout do teclado, as opções de autocorreção e outros recursos.
Observações:
- As versões gratuitas dos teclados FlickType e WatchKey oferecem recursos limitados. Para desbloquear todos os recursos, é necessário adquirir a versão paga.
- Você pode alternar entre o teclado nativo do Apple Watch e os teclados de terceiros a qualquer momento.
- Se você estiver usando um modelo de Apple Watch com tela maior (Series 7 ou superior), o teclado QWERTY nativo pode ser mais adequado para suas necessidades.
Com essas opções de digitação, os usuários de Apple Watch têm diversas maneiras de inserir texto de forma eficiente e conveniente, adaptadas às suas necessidades e preferências. Esperamos que este artigo tenha ajudado você a aprender como usar o teclado no seu Apple Watch!










