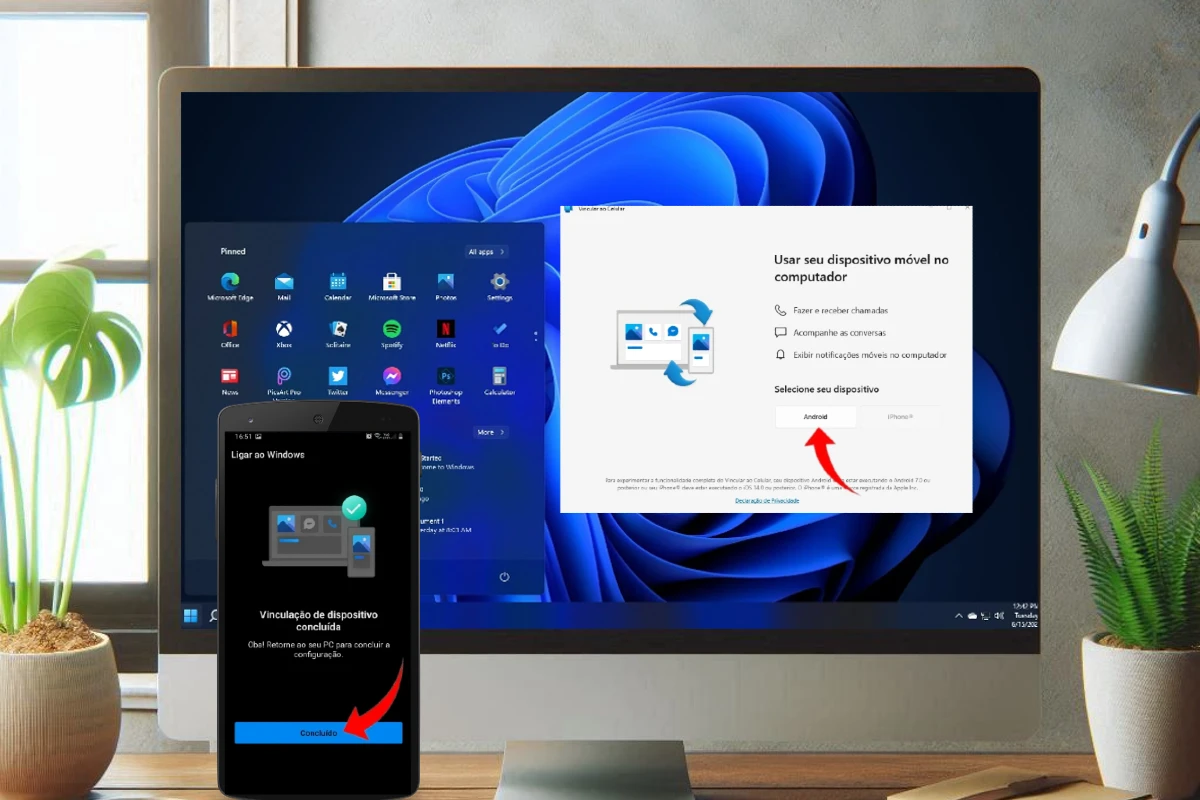Se você está procurando uma forma de conectar ou vincular seu celular ao PC Windows sem usar Bluetooth, você está no lugar certo! Neste tutorial, mostraremos passo a passo como vincular seu dispositivo móvel ao computador usando métodos alternativos, para que você possa transferir arquivos, acessar notificações e muito mais, sem precisar de uma conexão Bluetooth.
Observações! Antes de começar, é importante verificar alguns requisitos para garantir que o processo de conexão funcione corretamente:
- Sistema operacional: seu PC deve estar executando, no mínimo, o Windows 10 com a atualização de maio de 2019 ou versão superior.
- Sistema operacional do celular: seu celular deve estar rodando Android 7.0 (Nougat) ou uma versão mais recente.
Certifique-se de que ambos os dispositivos atendam a esses requisitos para garantir uma conexão sem problemas. Se algum dos dispositivos não estiver atualizado, faça as atualizações necessárias antes de prosseguir com os passos abaixo.
Conectando o celular ao Windows sem usar Bluetooth
Passo 1: No seu computador, abra o menu “Iniciar” e procure pelo aplicativo “Vincular ao Celular”. Se não encontrar, digite o nome do aplicativo na barra de busca e clique nele quando aparecer nos resultados.
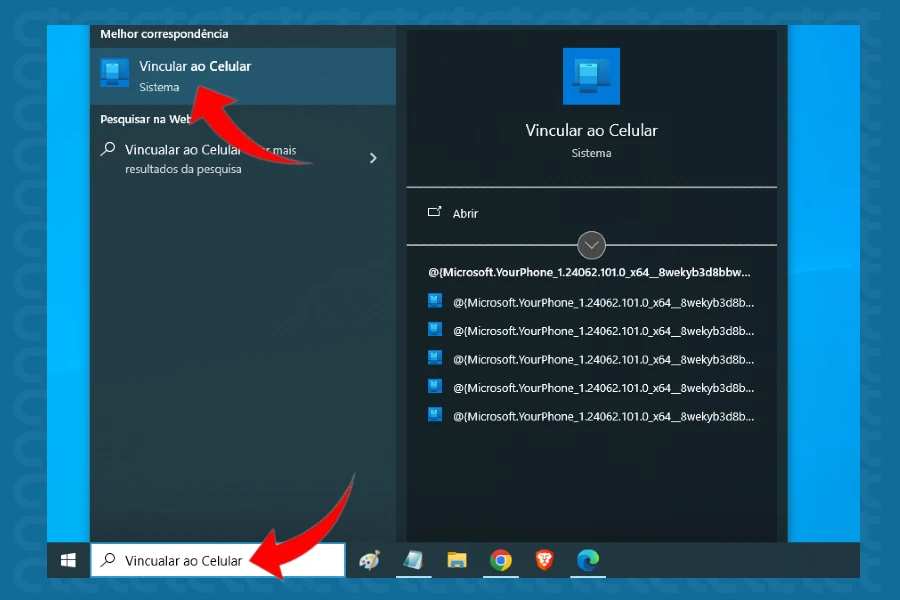
Passo 2: Na primeira tela do aplicativo, clique em “Android” para iniciar a vinculação do seu celular ao Windows.
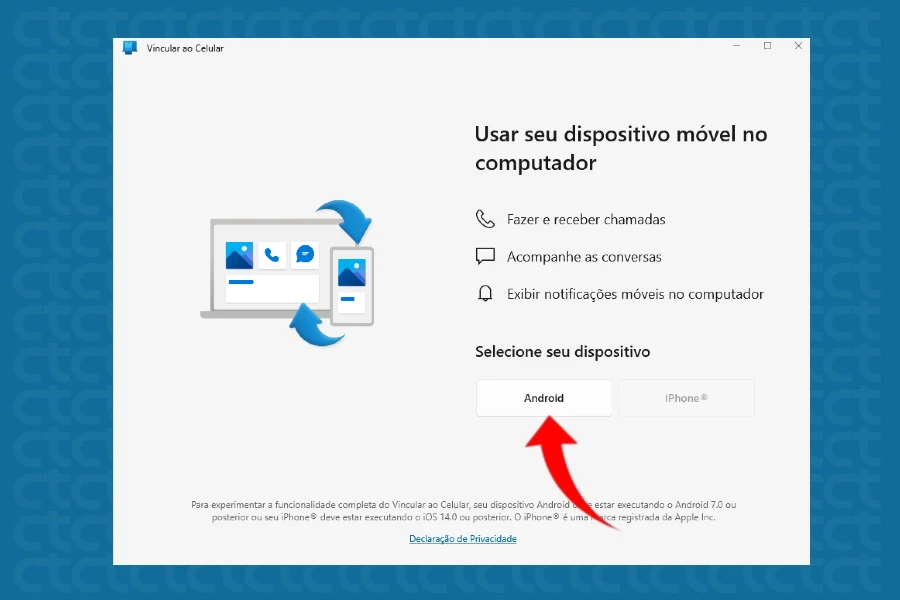
Passo 3: Agora, verifique se você está conectado à sua conta Microsoft. Em seguida, use seu celular para escanear o “código QR” ou clique em “Continuar manualmente sem um código QR”. Neste passo a passo, escolhemos o método com o código QR. Então, vamos lá!
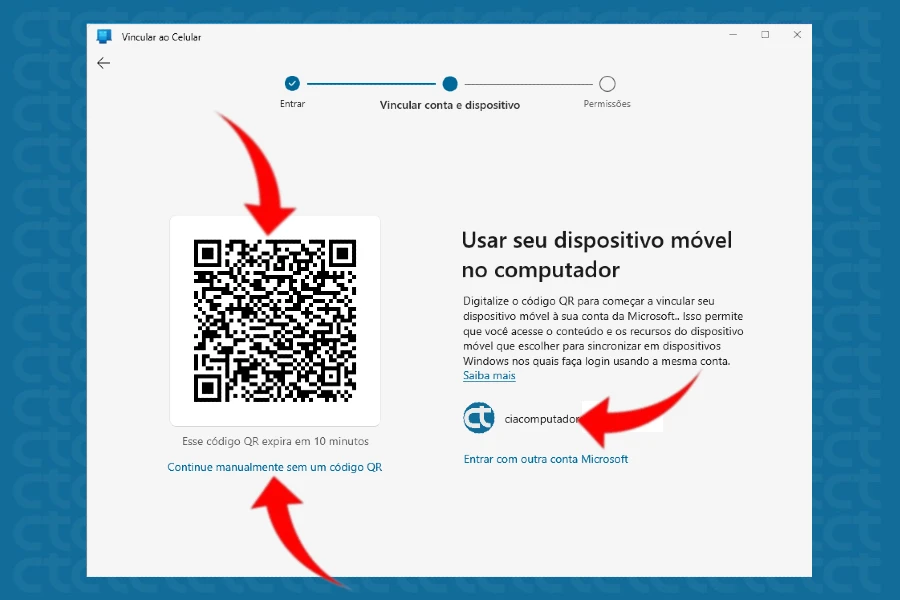
Passo 4: Após escanear o código, você será direcionado para uma página com um link para baixar e instalar o aplicativo. Toque em “Abrir” ou no link em azul logo acima.
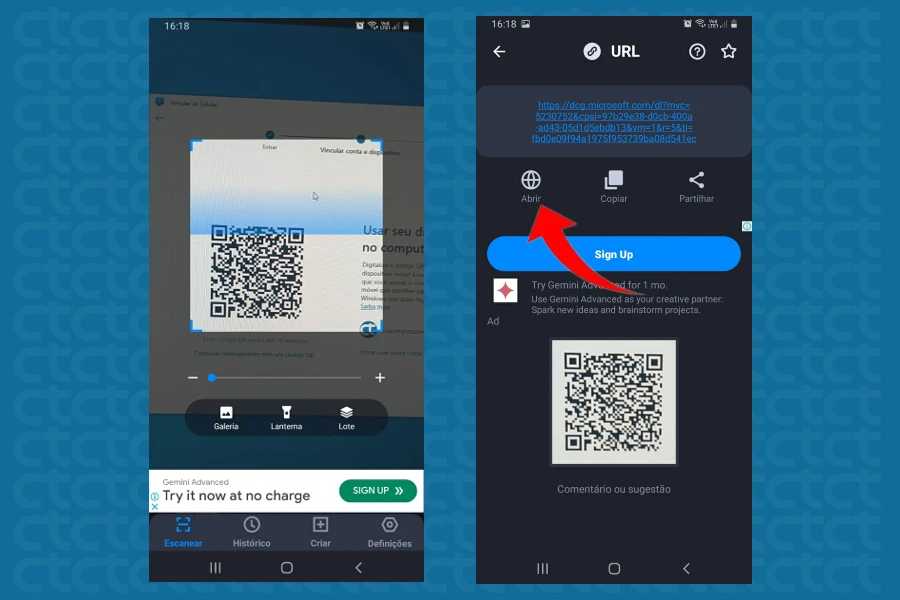
Passo 5: Na página do aplicativo “Vincular ao Windows”, toque em “Instalar” e, após a conclusão da instalação, toque em “Continuar”.
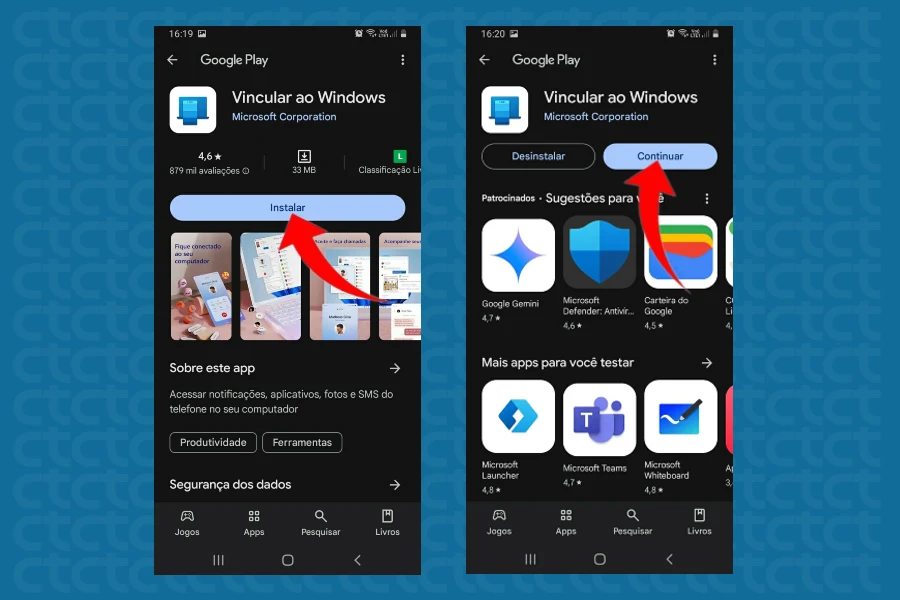
Passo 6: Na etapa seguinte, toque em “Continuar” e, na tela seguinte, digite o código PIN exibido no PC. Isso é necessário para confirmar a vinculação do celular. Em seguida, toque novamente em “Continuar”.
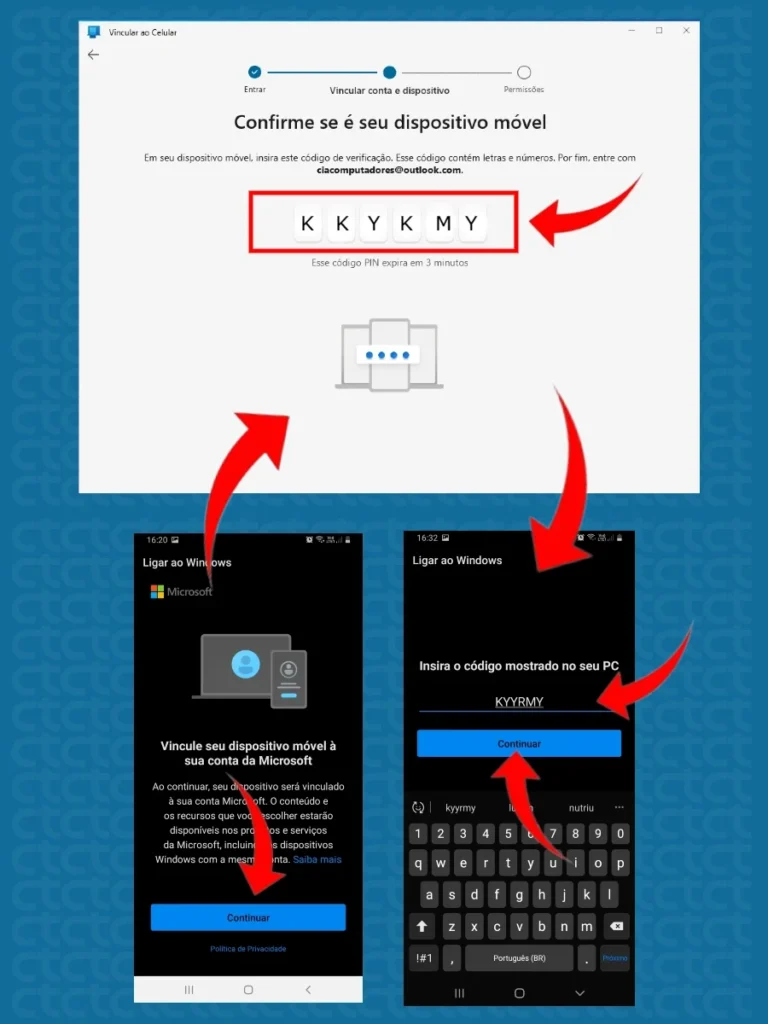
Passo 7: Agora, será solicitado que você se conecte à sua conta Microsoft. Para isso, digite sua senha e toque em “Entrar” se ainda não estiver conectado. Em seguida, toque em “Permitir” no pop-up.
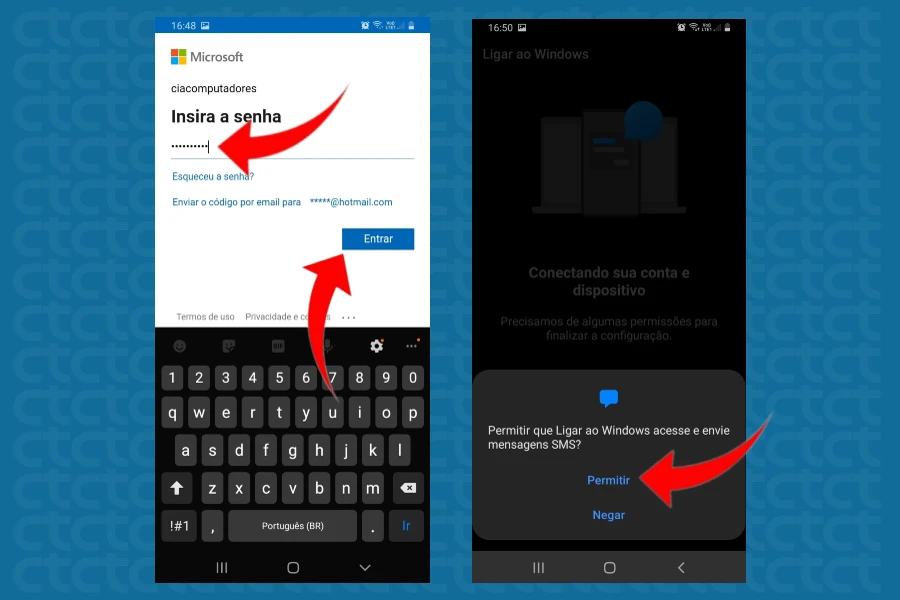
Passo 8: Toque em “Permitir” em todos os pop-ups que aparecerem na tela. Em seguida, toque em “Concluído”.
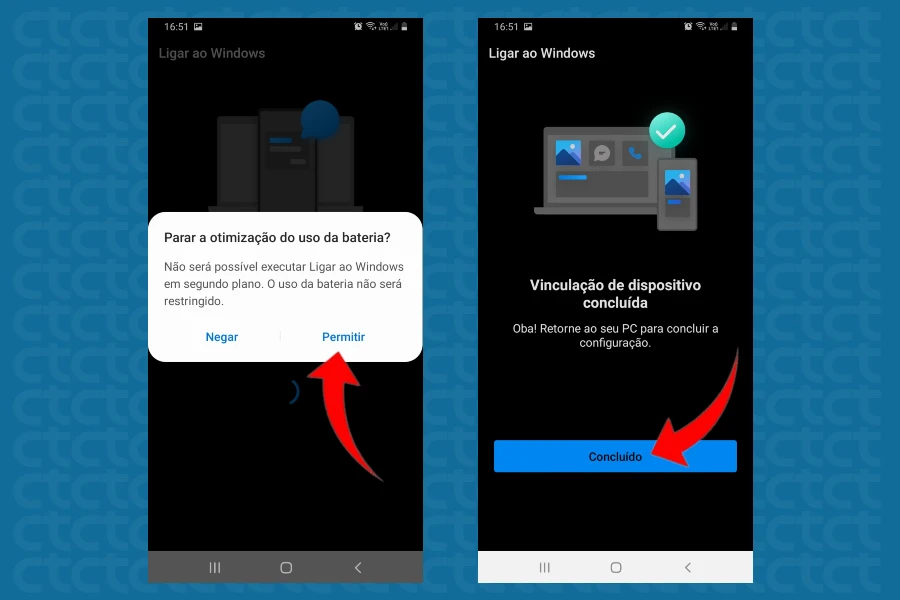
Passo 9: Agora, vá para o PC, clique em “Continuar” e siga as instruções na tela para configurar outras opções e concluir o processo.
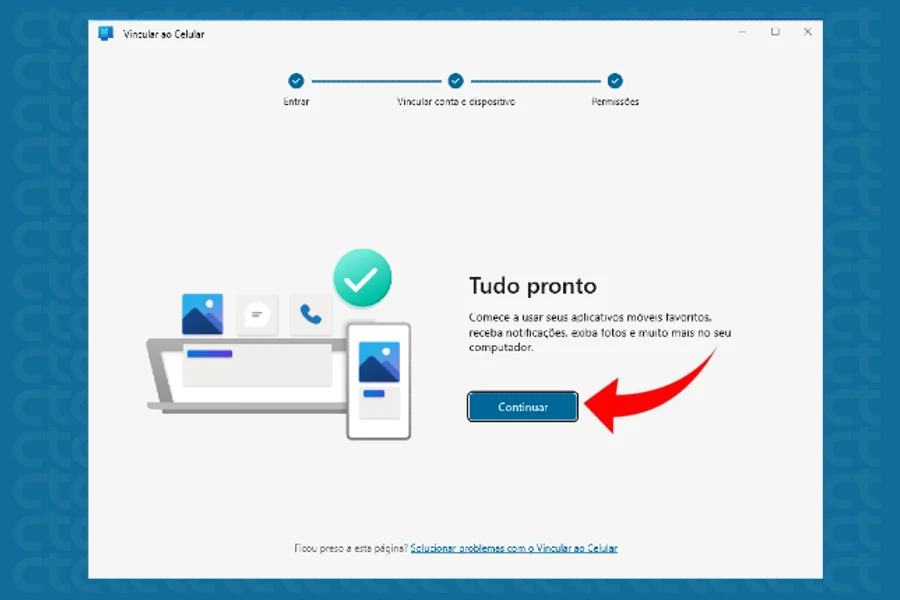
E é isso! Agora seu celular está vinculado ao Windows e você pode aproveitar todas as funcionalidades que essa integração oferece. Se precisar de mais alguma ajuda ou tiver dúvidas, deixe um comentário abaixo.
Como desvincular o celular do aplicativo?
Para desconectar seu celular do aplicativo, siga estes passos:
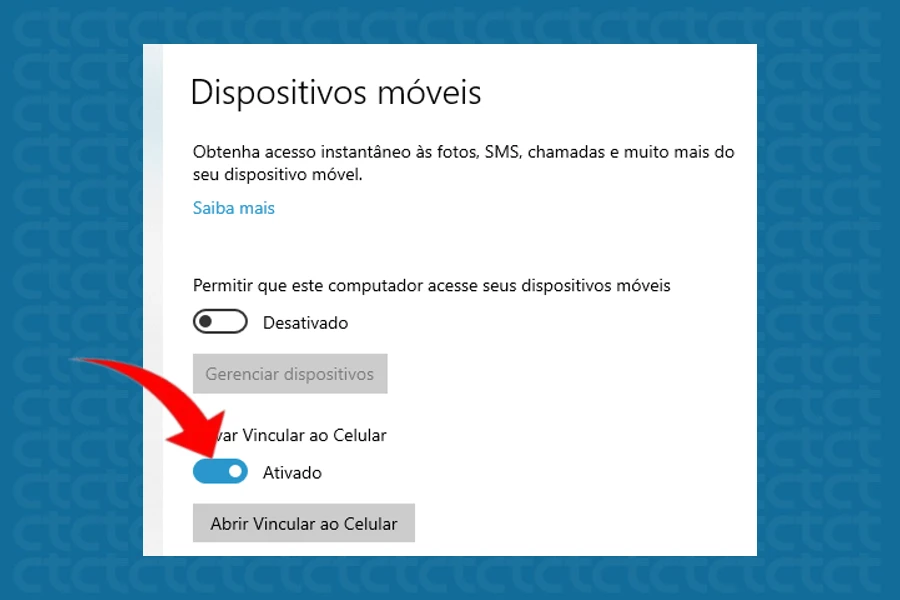
- No seu PC, vá para “Configurações” e clique em “Dispositivos móveis”.
- Na tela seguinte, desative a opção “Ativar Vincular ao Celular”.
Lembre-se de que você pode vincular o dispositivo novamente a qualquer momento. Quando o emparelhamento é removido, seu conteúdo pessoal não permanecerá no seu PC.
Como personalizar as suas preferências no aplicativo Vincular ao Celular?
Agora que você configurou o aplicativo no seu PC, é hora de ajustá-lo para se adequar exatamente às suas necessidades. Veja como personalizá-lo de acordo com suas preferências, permitindo que você controle quais notificações recebe e como os recursos são ativados.
Para ajustar as configurações do aplicativo conforme suas preferências, siga estes passos:
Passo 1: No PC, acesse o aplicativo “Vincular ao Celular”, clique em “Configurações”, ícone da engrenagem localizado esquerda na parte superior da tela.
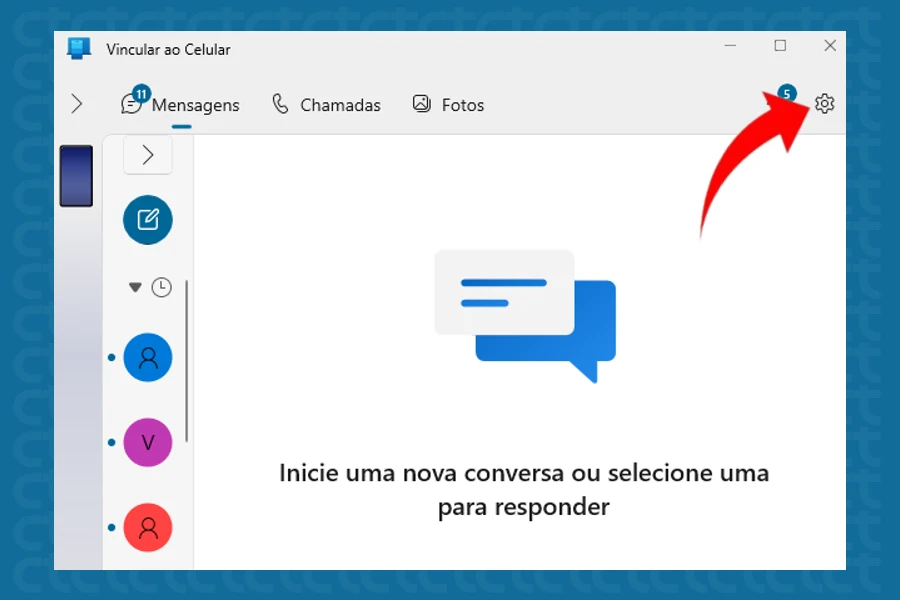
Passo 2: No menu em configurações, clique em “Geral” para ativar ou desativar as notificações. Em seguida, clique em “Recursos”. Aqui, você pode personalizar várias opções, incluindo a escolha de quais aplicativos podem enviar notificações para você.
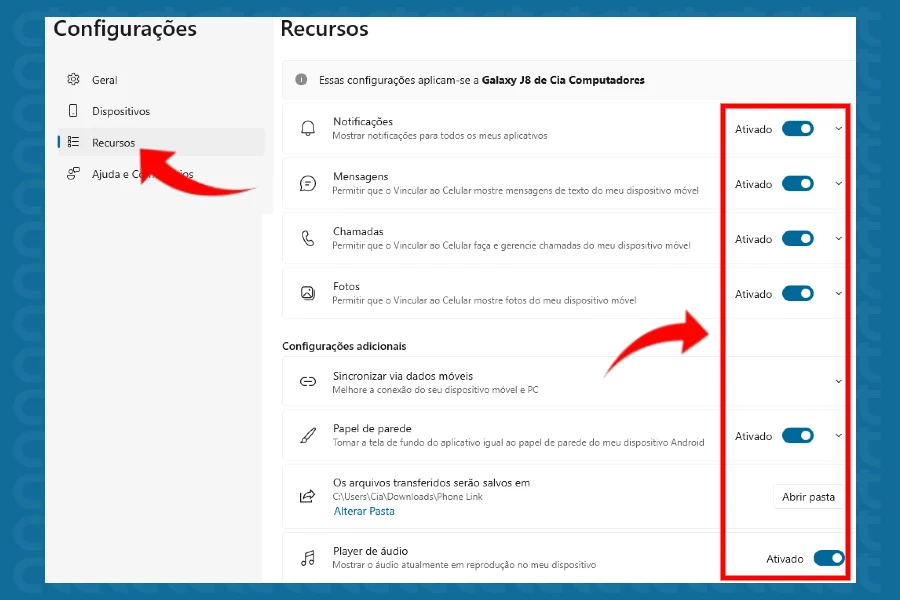
Passo 3: Para remover permissões de um recurso, basta desativar a chave deslizante da permissão correspondente.
Se você gostou do nosso tutorial, compartilhe com seus amigos nas redes sociais! Assim, mais pessoas podem aproveitar essas dicas úteis.