Selecionamos as melhores dicas e truques para facilitar o uso diário do seu Apple Watch 5 ou versões anteriores. Aprenda como utilizar a Siri, e muitas outras funções do seu smartwatch.
Veja como desativar a notificação de um aplicativo, trocar, excluir ou adicionar e configurar os watch faces do seu relógio. Dicas de como usar iMessage, alterar tamanho das letras, dar zoom nas fotos.
Como mudar a posição da coroa do Apple Watch?
Nesta dica abaixo, ensinaremos os usuários modificarem a posição do mostrados em relação a coroa (Digital Crown) do relógio, ou seja, mudá-la para o lado direito ou esquerdo.
- Com seu relógio na tela do mostrador, vá no seu iPhone e abra o app “Watch“.
- Role a tela e selecione a opção “Geral” e depois toque em “Orientação” para acessar este menu.
- Nesta tela, selecione “Digital Crown lado esquerdo” ou “Digital Crown lado direto” para aplicar a alteração de posição na tela do seu smartwatch.
Como visualizar a porcentagem da bateria?
Se você deseja saber a porcentagem da carga da bateria quando seu Apple Watch estiver carregando, faça o seguinte: Toque no ícone do raio para exibir quantidade de carga existente na bateria.
Usando a Siri no Apple Watch
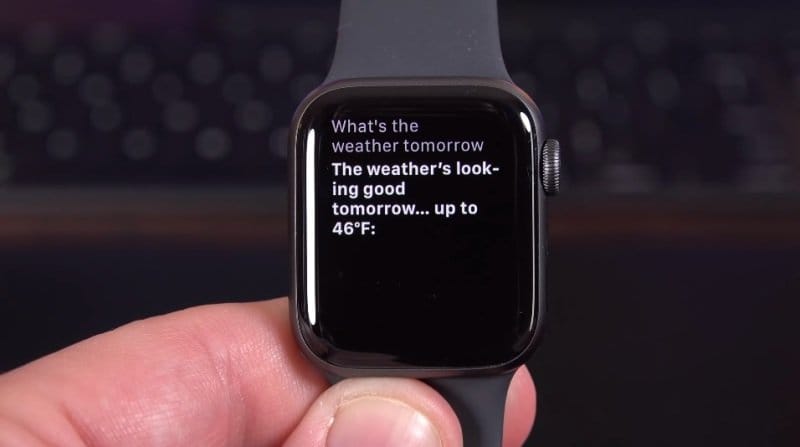
A Siri é uma das funções mais importantes do seu relógio Apple. Utilizada para comando de voz, facilitando na hora de pesquisar, mandar mensagens ou fazer ligações telefônicas.
Para ativar a Siri, mantenha o botão lateral pressionado por alguns segundos até aparecer na tela a frase “Em que posso te ajudar?“. Aí basta falar para obter um resultado. Feito isso, ela já estará funcionando no relógio.
Depois de estar ativa, aproxime o relógio e diga a frase “E aí Siri” para enviar mensagens, mandar um número de contato ou fazer chamadas telefônicas diretamente na tela do seu smartwatch.
Dicas para usar no iMessage

Quer criar e mandar emojis personalizados para seus contatos? Você tem a habilidade para desenhar com as pontas dos dedos? Caso esse não seja o seu forte, veja estes macetes.
Coração pulsando: Selecione um contato a partir do iMessage e pressione a tela por alguns segundos. Depois toque no ícone do coração para exibir uma tela preta. Para enviar um coração pulsando para o contato, basta manter pressionados os dois dedos sobre a tela.
Coração partido: Mantenha pressionados os dois dedos e quando aparecer o coração e ainda segurando, deslize levemente para baixo.
Bola de fogo: Para enviar uma imagem na forma de uma bola de fogo, é só manter somente um dos dedos pressionado sobre a tela. Faça movimentos circulares sem remover o dedo para criar efeitos.
Círculos: Dê um ou vários toques rápidos na tela do relógio. A cada toque dado, será enviar um círculo.
Nota: você também definir a cor da imagem antes dela ser enviada. Toque no círculo colorido na parte superior da tela. Clique em “Ok” para visualizar após o envio.
Enviando sua localização pelo iMessage
Precisa marcar um encontro com seu amigo(a) em certo local? Veja como mandar facilmente sua localização realizando estes passos:
- Abra o app iMessage e selecione o contato que deseja enviar o local onde você se encontra.
- Agora pressione firmemente a tela do relógio para exibir as opções.
- Em seguida toque em “Enviar Localização“.
Nota: Para visualizar o mapa por completo, toque na descrição “Localização” logo abaixo.
Enviando mensagens de texto ou áudio
Veja como mandar uma mensagem falada de texto ou áudio para seus contatos.
- Na tela de conversação do contato, pressione firme para exibir as opções.
- Agora toque no ícone do microfone e defina se quer enviar como áudio ou texto transcrito.
Nota: Se somente um formato de envio estiver funcionando, vá no app Watch do seu iPhone, toque em Mensagens > Mensagens Ditadas > toque em “Transcrição ou Áudio” para ativar as duas opções.
Câmera do Apple Watch

Você sabia que a câmera do seu iPhone pode ser controlada através do Apple Watch? Pois é, acessando o app da câmera do relógio (previamente conectado com o telefone), é possível executar algumas ações básicas.
As fotos ou videos, serão obtidos a partir do posicionamento da câmera do iPhone. Para isso, você pode tocar no botão “Foto” para capturar imagens imediatamente ou usar o time se quiser atrasar o tempo do clique.
Para visualizar as imagens, toque na foto exibida na janelinha do lado esquerdo. Basta rolar para os lados para ver as outras capturas.
Dando zoom na foto
Não consegue visualizar muitos detalhes nas fotos enviadas para seu Apple Watch? Para usar o zoom numa imagem, basta girar a coroa do botão para aumentar ou diminuir.
Funções adicionais:
Ainda com o app da câmera aberto, pressione firmemente a tela para exibir as seguintes opções:
- Virar câmera
- Opções de Flash
- Ativação do HDR
- Live fotos
Lembramos que qualquer ação feita diretamente na câmera do iPhone será mostrada também no Apple Watch, como por exemplo, mudar para função gravar vídeos, modo retrato, etc. Isso significa que outras opções podem ser acessadas e controladas a partir da tela do seu relógio.
Mostradores do Apple Watch (Watch Faces)

Agora vamos dar algumas dicas de como acessar, alterar, adicionar, excluir ou mudar a ordem de exibição dos mostradores do seu relógio.
- Para selecionar uma nova tela para seu smartwatch, toque sobre a tela do mostrador.
- Gire a coroa do botão lateral para navegar pelas várias opções de mostradores.
- Para usar um deles, basta tocar sobre o desejado.
Excluindo um mostrador
Talvez você não goste de algumas exibições de tela e queira removê-la da lista do seu dispositivo.
- Toque sobre o mostrador atual ou navegue até o que quer excluir.
- Em seguida deslize a tela para cima e toque em “Remover“.
Adicionando um novo mostrador
Depois de ter excluído alguns mostradores indesejados, você poderá adicionar outros mais fácil ainda. Veja como.
- Ainda na tela de seleção, deslize até o final e toque no sinal “+” na seção Novo.
- Outros mostradores serão exibidos, para isso, gire a coroa do botão para navegar.
- Depois de escolher, toque sobre para ele ser acrescentado na lista atual.
Organizando os mostradores
Use este guia caso você queira mudar a ordem de como são exibidos os mostradores na lista de seleção do seu relógio smart.
- A partir do seu iPhone, entre no aplicativo Watch.
- Logo acima e bem ao lado da opção Meus Mostradores, toque em “Editar“.
- Para modificar a ordem de exibição da lista do relógio, pressione as 3 barrinhas do lado direito de cada mostrador e depois arraste para posição desejada.
- Depois de aplicada a ação, basta acessar a lista para ver as alterações.
Nota: Existe uma gama de alterações que você pode fazer no Watch face do seu dispositivo. Acesse a guia de personalização do mostrador selecionado e modifique a cor e a imagem. Gire a coroa ou toque para efetuar as mudanças.
Mudando a exibição da tela de aplicativos

O formato colmeia de como são exibidos os ícones dos aplicativos é mais usado, mas se você quiser modificar para sair do tradicional, execute estes passos:
- A partir da tela dos apps, pressione-a por algum tempo até visualizar algumas opções.
- Agora toque em “Visualização em Lista” para aplicar a alteração.
- Pronto! Use a coroa do botão para navegar e selecionar uma opção.
Notificações do Apple Watch
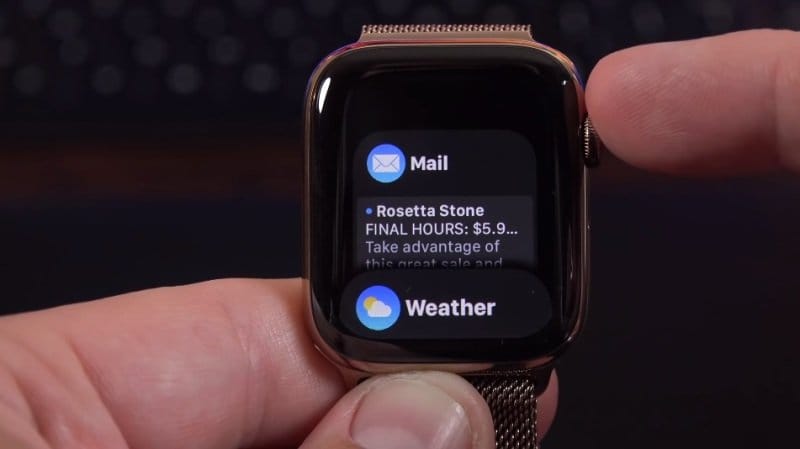
Constantemente recebemos uma enxurrada de notificações de vários apps ou SMS diretamente na tela do nosso relógio.
Como gerenciar as notificações do seu Apple Watch?
Isso as vezes chega a ser irritante, ainda mais quando estamos em locais não tão convenientes. Mas existe uma forma de desativar essa notificação? Sim, então veja como desativar.
- No seu relógio, toque em uma notificação recebida e depois deslize a tela para esquerda.
- Toque nos 3 pontinhos e selecione a opção Silenciar (sem som e vibração) ou Desativar notificações para este app.
Ativando notificações do relógio
- Vá no iphone, abra o app Watch e acesse a guia de Notificações.
- Procure e toque no app que foi desativado ou silenciado.
- Na tela seguinte, toque em “Permitir Notificações” para habilitar novamente.
Excluindo todas as notificações
Sua seção de notificação já está entupida? Veja como excluir tudo em poucos passos.
- Arraste a tela de cima para baixa para visualizar todas as notificações recebidas.
- Em seguida dê um breve toque com mais firmeza e selecione “Limpar Tudo“.
Aumentar tamanho do texto no Apple Watch
Não está consigo ler um texto pois o tamanho da fonte é muito pequeno? Calma, ensinaremos para você configurar e deixar do tamanho exato.
- No seu relógio, vá em “Ajustes” e toque na opção “Brilho e Texto“.
- Depois toque em “Tamanho” e faça os ajustes necessários.
- Gire a coroa do botão para cima e para baixo ou pressione “Aa” do lado direito para aumentar ou esquerdo para diminuir.
Nota: Outra forma de obter um resultado parecido, é ir em Ajustes > Geral e na guia “Acessibilidade” ativar a opção de Zoom. Nada será alterado, até que você dê dois toques na tela com 2 dedos para aumentar ou diminuir.
Como ver o seu histórico de batimentos cardíacos
No Apple Watch:
- Acesse o aplicativo Frequência cardíaca no seu Apple Watch para ver dados diários.
- Então você verá sua frequência cardíaca atual.
- Agora deslize ou role para baixo com a coroa digital para ver seus dados de taxa de repouso, média de caminhada, frequência cardíaca de treino e recuperação da frequência cardíaca
No iPhone:
- Abra o aplicativo Health no seu iPhone, em seguida toque na guia Procurar no canto inferior direito e depois em Coração.
- Na página principal, você verá as várias categorias de frequência cardíaca. Toque então em uma delas para ver seu histórico.
- Na parte superior, você pode alterar a janela de dados entre horários, dias, semanal, mensal e anual (H, D, W, M, Y). E na parte inferior, você verá os destaques da frequência cardíaca.
- E mais embaixo, você verá mais dados como resultados de ECG, leituras de pressão arterial e notificações de frequência cardíaca baixa / alta / irregular.
Por enquanto essas são as dicas e truques para você usar no Apple Watch. Como sempre são lançadas outras versões do relógio, sempre estaremos atualizando esta postagem com mais informações. Se você tem algo que queira acrescentar ou corrigir, deixe um comentário abaixo.










