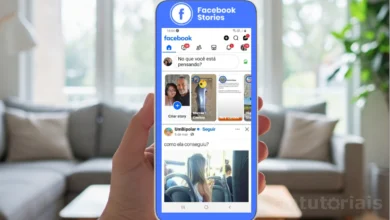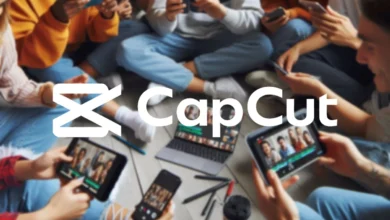Se você quer saber como baixar arquivos em PDF em vez de somente visualizá-los no navegador, basta seguir este tutorial. Depois de fazer algumas alterações no navegador Chrome, Firefox ou Edge, é possível baixar o arquivo diretamente para o dispositivo.
O Google Chrome, Mozilla Firefox e o Microsoft Edge usam o visualizador de PDF integrado para permitir que o arquivo seja visualizado e depois baixado, caso o usuário queira salvar no seu dispositivo. No entanto, essa opção pode ser desativada diretamente nas configurações do navegador.
Configurar o navegador Google Chrome para fazer download de PDFs
1. Abra o Google Chrome, clique no menu (três pontos) localizado no canto superior direito da janela e selecione “Configurações”.

2. Nas configurações, clique em “Privacidade e segurança” na barra lateral esquerda selecione a opção “Configurações do site”.
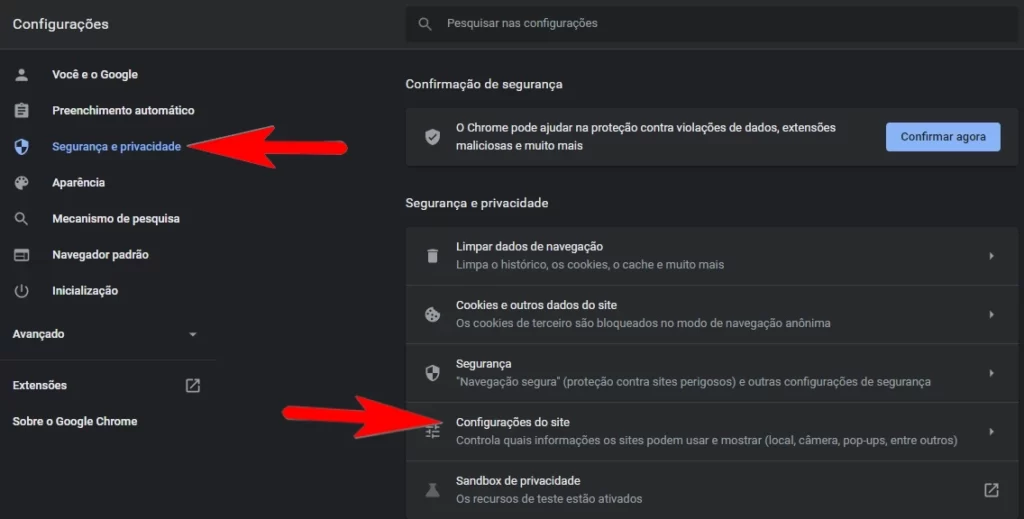
3. Navegue até o final da tela, clique em “Mais configurações de conteúdo” para expandir o menu. No menu expandido, selecione “Documentos PDF”.

4. Na seção do comportamento padrão, marque a opção “Fazer downloads dos PDFs”.

Realizado todos os passos acima, o Google Chrome de agora em diante perguntará se você deseja salvar o arquivo PDF em seu dispositivo.
Configurar o navegador Firefox para salvar o arquivo do PDF
1. Abra o navegador do Firefox no seu computador, notebook ou celular. Clique no menu (três linhas horizontais) no canto superior direito da janela e selecione a opção “Configurações”.

2. Após ser direcionado automaticamente para página “Geral”, role para baixo até visualizar a seção “Aplicativos”. Nesta seção abaixo, clique em “Portable Document Format (PDF)” para selecionar e clique na seta para expandir mais opções.
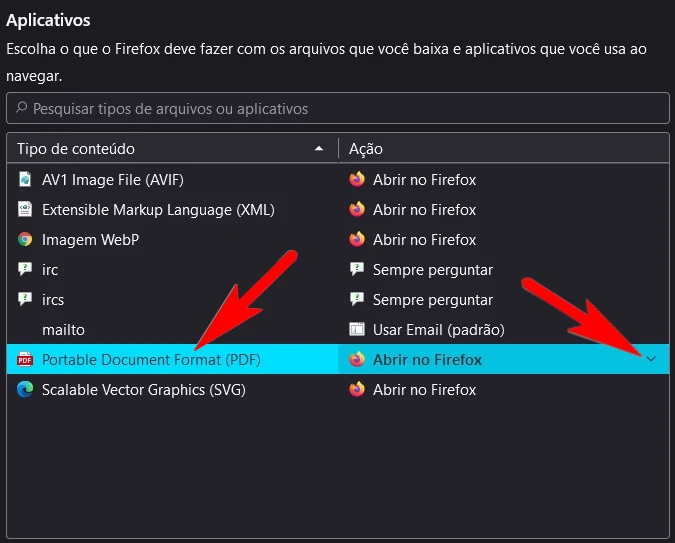
3. Nas opções expandidas, clique em “Salvar arquivo” para manter a esta seleção configurada.

Feito! Agora em vez de visualizar o conteúdo do PDF no seu navegador Firefox, ele será baixado para o seu dispositivo.
Configurar o navegador Microsoft Edge para sempre baixar arquivos em PDF
1. Para iniciar os passos, abra o Microsoft Edge no seu PC e clique no menu (três pontos) no canto superior direito da janela e selecione “Configurações”.

2. Em Configurações, clique em “Cookies e permissões de site”. Na seção à esquerda, clique em “Documentos PDF”.
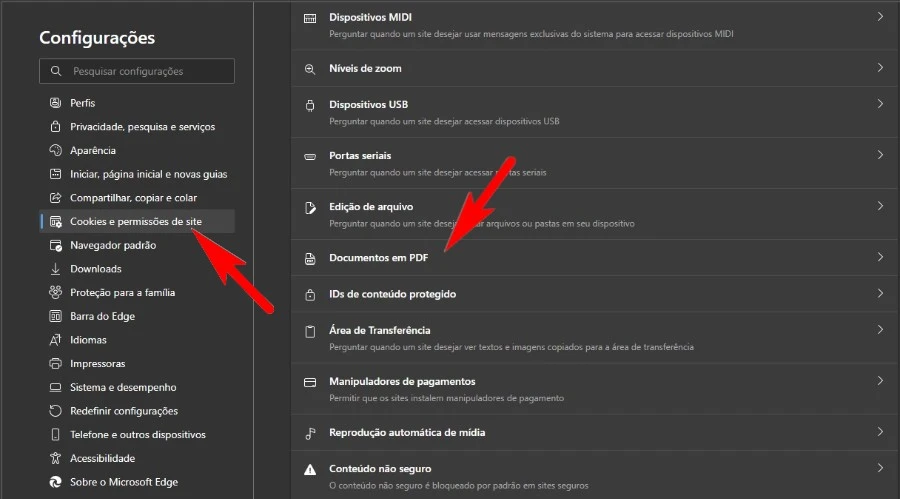
3. Por fim, ative chave lateral da opção “Sempre baixar arquivos em PDF”.

Pronto! Agora todos os arquivos em PDF serão baixados para o seu dispositivo.
Porque baixar o arquivo PDF?
Além da necessidade de anexar à um e-mail, também vai permitir que você leia o documento off-line, ou seja, mesmo sem está conectado com a internet. O arquivo em PDF abrirá no navegador que você selecionou como padrão.