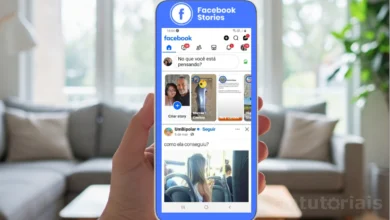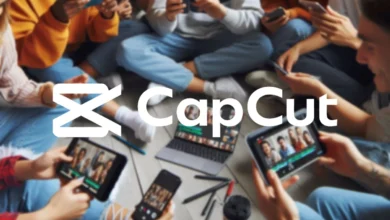O Google Chrome é um dos navegadores mais populares e utilizados atualmente devido à sua velocidade, segurança e recursos avançados. No entanto, à medida que você abre várias guias e executa aplicativos da web, o desempenho do Chrome pode ser afetado, tornando-o mais lento e consumindo mais recursos do sistema.
Felizmente, o Chrome possui configurações de desempenho que podem ajudar a otimizar o uso da memória, permitindo que as guias ativas funcionem sem problemas e prolongando a duração da bateria do notebook. Neste artigo, mostraremos como ativar essas configurações e também como manter sites específicos sempre ativos.
Ativando ou desativando a Economia de Memória do Google Chrome
A Economia de memória é uma funcionalidade do Google Chrome que desativa automaticamente as guias que não estão sendo usadas no momento, liberando memória e recursos do sistema para as guias e aplicativos ativos. Isso ajuda a manter o Chrome rápido e responsivo mesmo quando muitas guias estão abertas. A seguir, explicaremos como ativar ou desativar essa função:
Passo 1: Abra o Google Chrome no seu notebook/computador. No canto superior direito da janela do Chrome, clique nos “3 pontinhos verticais” para abrir o menu.
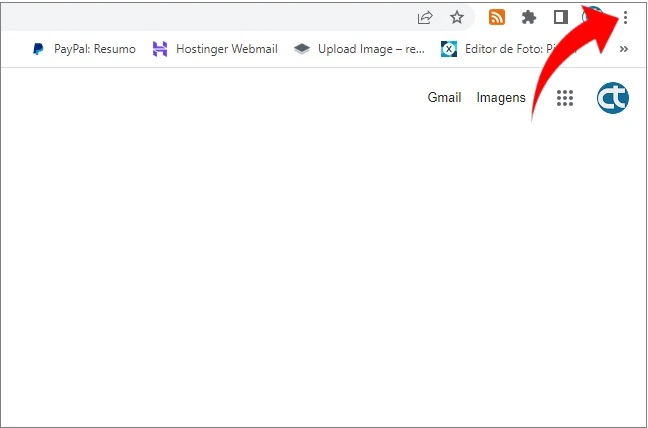
Passo 2: No menu, selecione a opção “Mais ferramentas”.
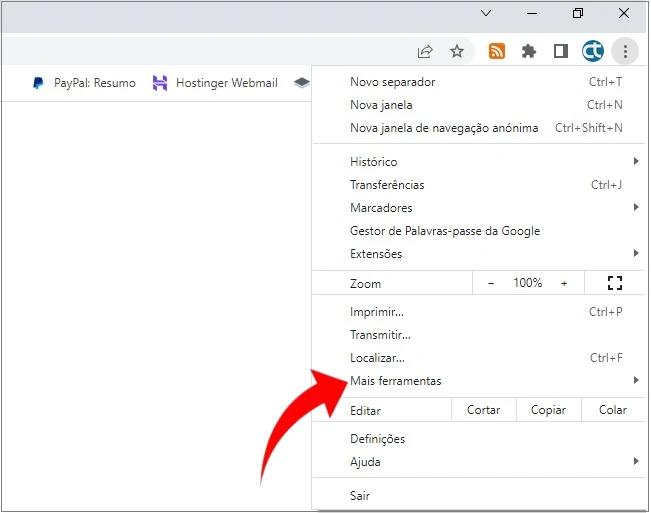
Passo 3: Em seguida, clique em “Desempenho”.
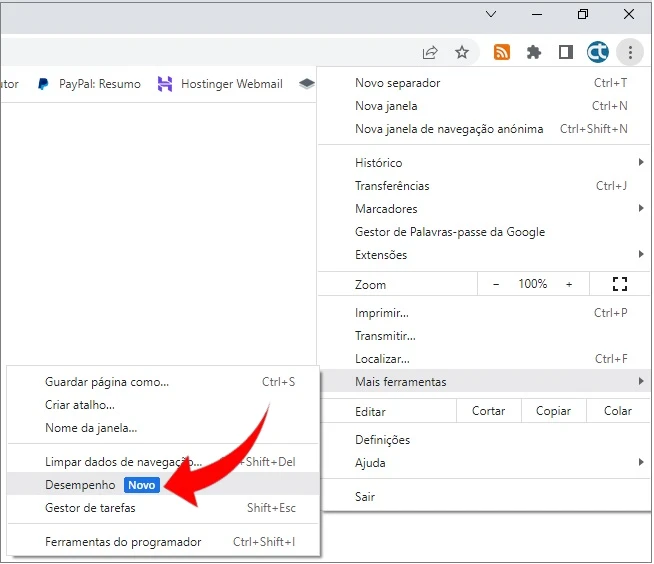
Passo 4: Agora, basta clicar na chave lateral da opção “Poupança de memória” ou “Economia de memória” para ativá-la ou desativá-la de acordo com sua preferência.
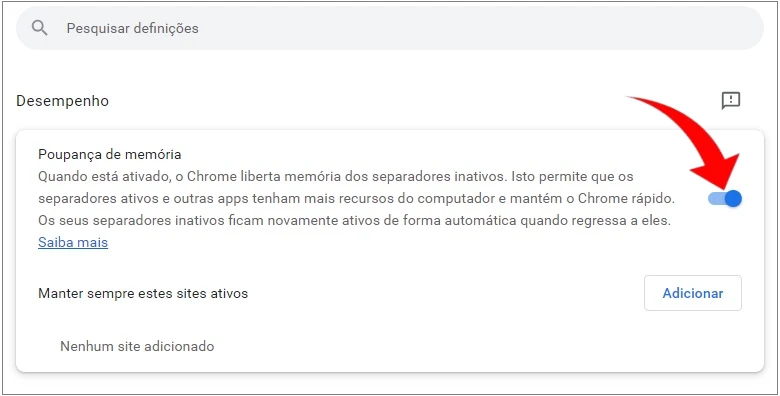
Ao seguir essas dicas e ajustar as configurações de desempenho do Google Chrome de acordo com suas necessidades, você poderá experimentar um navegador mais rápido, eficiente e com melhor uso dos recursos do seu computador ou notebook.
Nota: não é possível personalizar o desempenho do Chrome em dispositivos móveis com iOS e Android.
Como manter sites específicos sempre ativos?
Às vezes, pode ser necessário manter sites específicos ativos, mesmo que você não esteja interagindo diretamente com eles. Por exemplo, em casos de reprodução de áudio ou vídeo, compartilhamento de tela, notificações importantes ou downloads em andamento, é conveniente manter essas guias ativas. O Chrome permite criar exceções para sites específicos. A seguir, explicaremos como fazer isso:
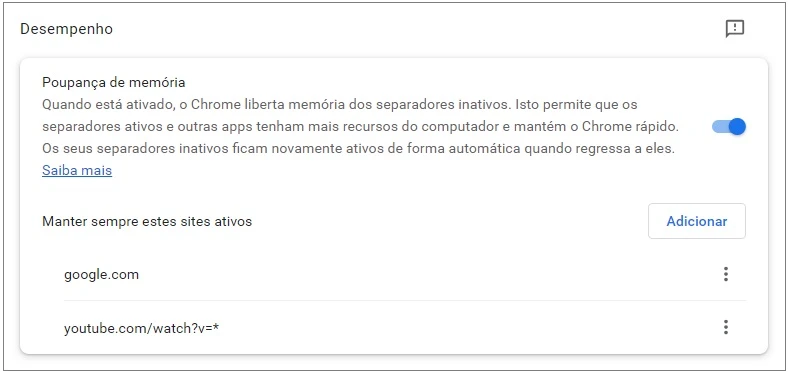
- Após abrir o Google Chrome, clique nos três pontinhos verticais no canto superior direito e selecione “Mais ferramentas”.
- Em seguida, clique em “Desempenho”.
- Encontre a opção “Sempre manter estes sites ativos” e clique em “Adicionar”.
- Para manter ativo um domínio inteiro e seus subdomínios, exclua o esquema de URL. Por exemplo, digite “google.com” para manter ativos subdomínios como drive.google.com e calendar.google.com.
- Para manter ativo um domínio específico, mas não seus subdomínios, adicione um ponto (.) antes do host do URL. Por exemplo, “.google.com” manterá ativo apenas o domínio google.com, mas não os subdomínios.
- Para manter ativo um subdiretório específico, inclua o caminho do URL, por exemplo, “www.google.com/finance” manterá ativas todas as páginas do Google Finanças.
- Use asteriscos () como caracteres curinga para corresponder a vários sites. Por exemplo, “https://” manterá ativos todos os sites HTTPS, e “youtube.com/watch?v=*” manterá ativos todos os vídeos do YouTube.
- Digite o endereço da Web do site que deseja manter sempre ativo e clique em “Adicionar” novamente.
Nota: para editar ou excluir o site adicionado na lista, clique nos 3 potinhos localizado na lateral direita.
Dicas adicionais
Aqui estão algumas dicas adicionais para garantir um melhor desempenho do Google Chrome:
- Para obter o melhor desempenho em guias que contêm vídeos e jogos, ative a Economia de memória.
- Algumas configurações e atividades no seu computador podem impedir a desativação automática de guias. Essas atividades incluem áudio ou vídeo em reprodução, compartilhamento de tela, notificações da página, downloads ativos, formulários parcialmente preenchidos e dispositivos conectados via USB ou Bluetooth.
- Feche guias desnecessárias ou use extensões que ajudam a gerenciar guias abertas, mantendo apenas aquelas que são realmente necessárias.
- Mantenha seu navegador e extensões atualizados para garantir que você esteja usando as versões mais recentes e otimizadas.
- Verifique se há extensões ou plug-ins problemáticos que possam estar afetando o desempenho do Chrome e desative ou remova os que não são mais necessários.
Lembre-se de que a combinação de uma boa configuração do navegador com boas práticas de navegação garantirá uma experiência online mais suave e produtiva.