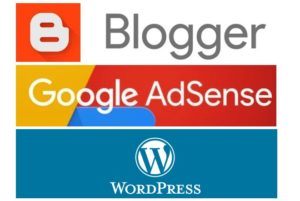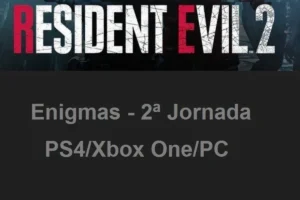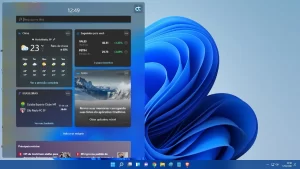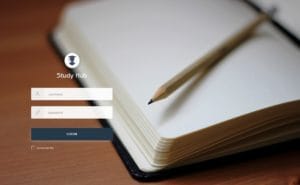Deseja saber como colocar senha em uma pasta do Windows 11 ou 10? Veja também quais são as principais razões para definir uma senha na pasta do Windows. Existem algumas razões pelas quais você pode querer proteger com senha uma pasta no Windows. Ao proteger uma pasta com senha, você pode garantir que apenas pessoas com a senha correta possam acessar o conteúdo da pasta ou seja, isso manterá o conteúdo da pasta sempre privado.
Outra razão seria para impedir o acesso não autorizado. Por exemplo, se você tiver informações sigilosas ou confidenciais armazenadas em uma pasta, a proteção por senha pode ajudar a impedir o acesso não autorizado a essas informações. Por fim, para proteger contra perda de dados. Ao proteger uma pasta com senha, você pode ajudar a evitar a exclusão ou modificação acidental dos arquivos contidos nela.
Como colocar senha em pastas do Windows 11 ou 10?
Para proteger com senha uma pasta no Windows 11 ou 10, você pode usar o recurso de criptografia integrado chamado BitLocker ou usar o recurso de compactação integrado. Isso via criptografar o conteúdo da pasta e solicitará que você digite uma senha toda vez que tentar acessá-la.
Método 1:
Veja os passos para colocar senha em uma pasta do Windows 11 ou 10, usando o recurso de criptografia integrado BitLocker:
- Clique com o botão direito do mouse na pasta que deseja proteger com senha e selecione “Propriedades” no menu de contexto.
- Na janela Propriedades, vá para a guia “Geral” e clique no botão “Avançado”.
- Marque a caixa ao lado de “Criptografar conteúdo para proteger os dados” e clique em “OK”.
- Clique em “Aplicar” e depois em “OK” para fechar a janela Propriedades.
O Windows solicitará que você faça backup de sua chave de criptografia. É importante fazer isso, pois é a única maneira de acessar os arquivos criptografados caso você esqueça a senha. Siga as instruções para fazer backup da chave e definir uma senha para a pasta.
Método 2:
Você pode proteger uma pasta com senha do Windows 11 ou 10, usando o recurso de compactação integrado. Veja como fazer seguindo os passos abaixo:
- Primeiro, clique com o botão direito do mouse na pasta que deseja proteger com senha.
- Selecione “Enviar para” e clique em “Pasta compactada” para criar um arquivo zip da pasta.
- Em seguida, clique com o botão direito do mouse no arquivo zip e selecione “Propriedades”.
- Clique no botão “Avançado” na janela Propriedades.
- Marque a caixa ao lado de “Criptografar o conteúdo para proteger os dados”.
- Clique em “Aplicar” e depois em “OK”.
- Quando solicitado, digite uma senha para o arquivo zip. Lembre-se dessa senha, pois você precisará dela para acessar a pasta.
- Clique em “OK” para fechar a janela Propriedades.
Agora você será solicitado a fornecer uma senha toda vez que tentar acessar a pasta. Para acessar a pasta, basta clicar duas vezes no arquivo zip e digitar a senha quando solicitado.
Nota: Lembre-se de que esse método só funciona se você estiver usando o sistema de arquivos NTFS. Se você estiver usando o sistema de arquivos FAT ou FAT32 mais antigo, precisará usar um software de terceiros para proteger sua pasta com senha.
Conclusão:
Mesmo assim, é importante ter em mente que a proteção por senha não é uma medida de segurança infalível. Se alguém realmente quiser acessar o conteúdo de uma pasta protegida por senha, poderá fazê-lo usando técnicas avançadas de hacking ou simplesmente adivinhando a senha. Por esse motivo, geralmente é uma boa ideia usar outras medidas de segurança além da proteção por senha, como criptografia e backup.