Se você adquiriu um fone de ouvido QCY H3 e deseja aproveitar ao máximo sua experiência, este tutorial é para você! Aqui, você encontrará instruções detalhadas sobre como conectar o QCY H3 ao seu celular, tablet ou computador, além de orientações para personalizar suas configurações de áudio. Com um design ergonômico e funcionalidades avançadas, o QCY H3 oferece qualidade sonora excepcional e conforto para longas horas de uso. Siga os passos abaixo para conectar seu QCY H3 ao aplicativo e configurar seu fone de ouvido com facilidade. Vamos começar!
Como conectar QCY H3 no celular ou tablet?
Siga os passos abaixo para conectar seu QCY H3 ao aplicativo e configurar seu fone de ouvido com facilidade:
Passo 1: Baixe e instale o aplicativo QCY no seu celular/tablet. Para dispositivos Android, acesse a Play Store; para dispositivos iOS, acesse a App Store.
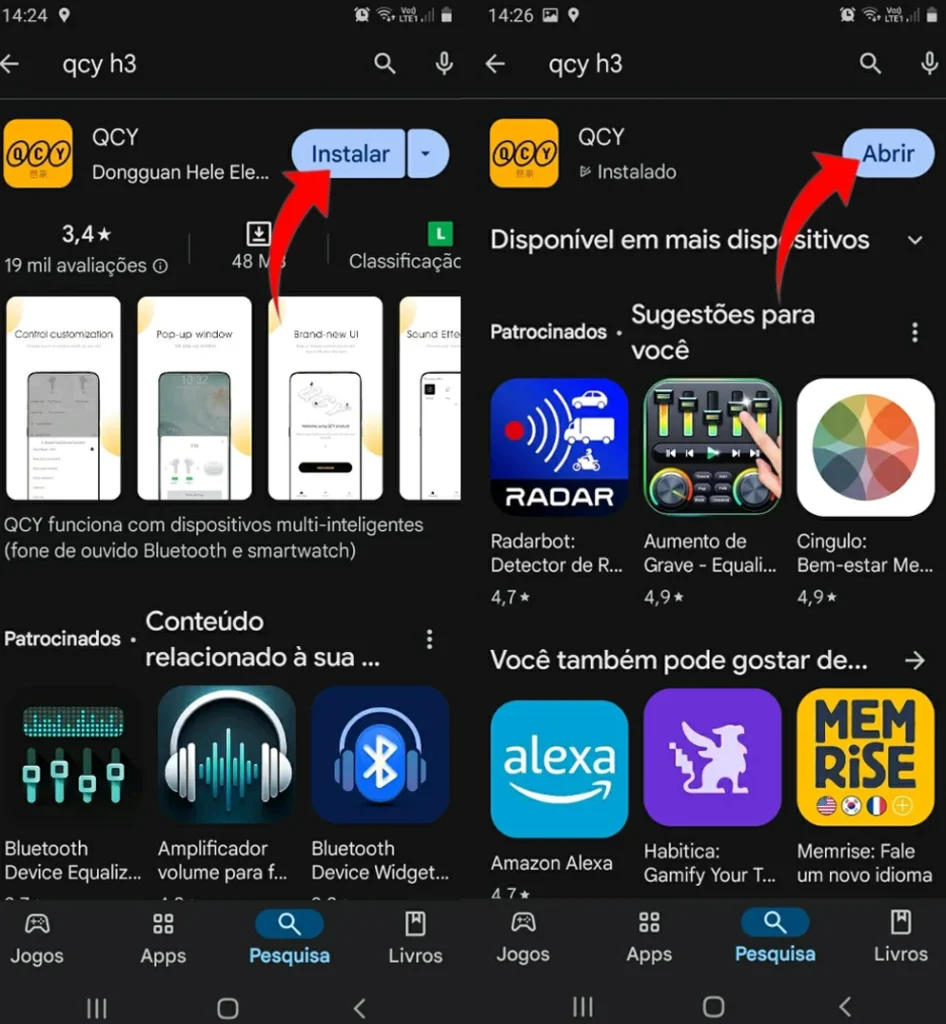
Passo 2: Acesse as Configurações do seu celular, selecione Conexões e ative o Bluetooth.
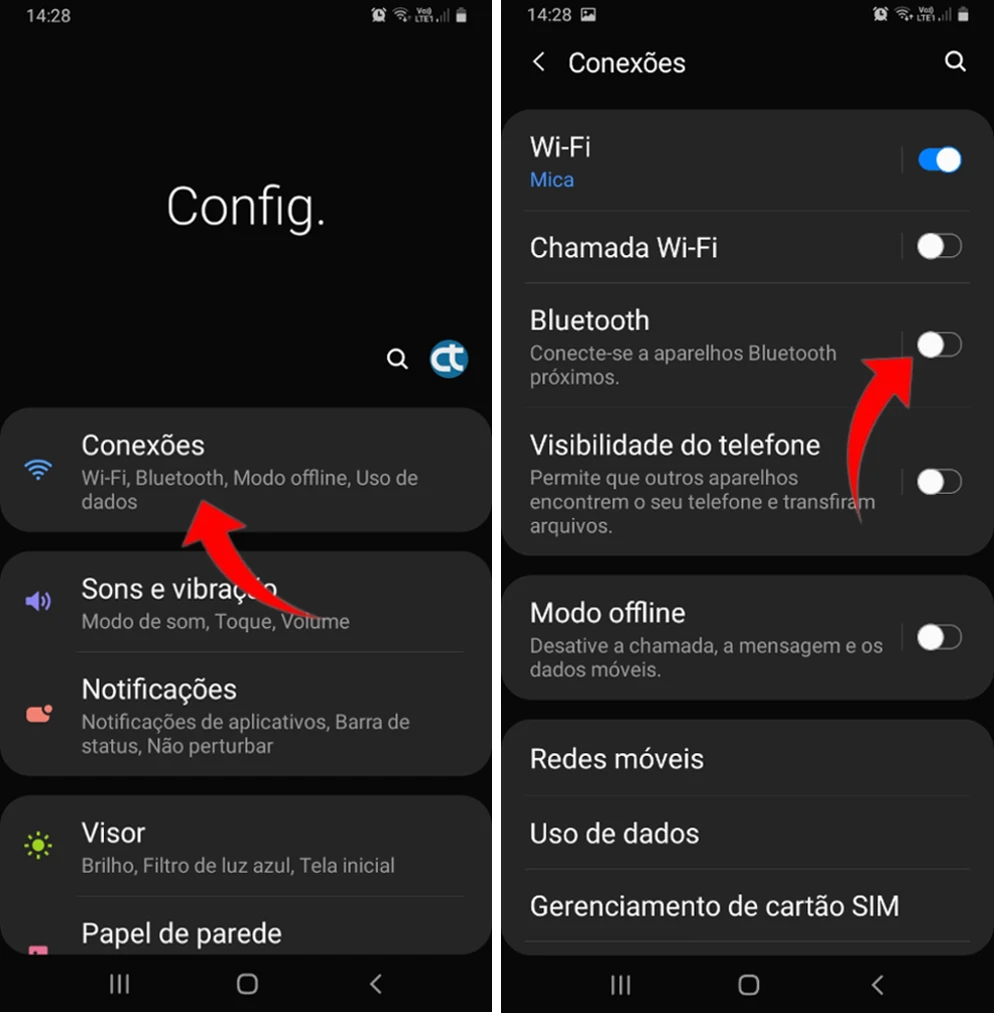
Passo 3: Abra o aplicativo QCY, vá até a aba Dispositivos, toque em Adicionar dispositivo e selecione Adicionar fones de ouvido.
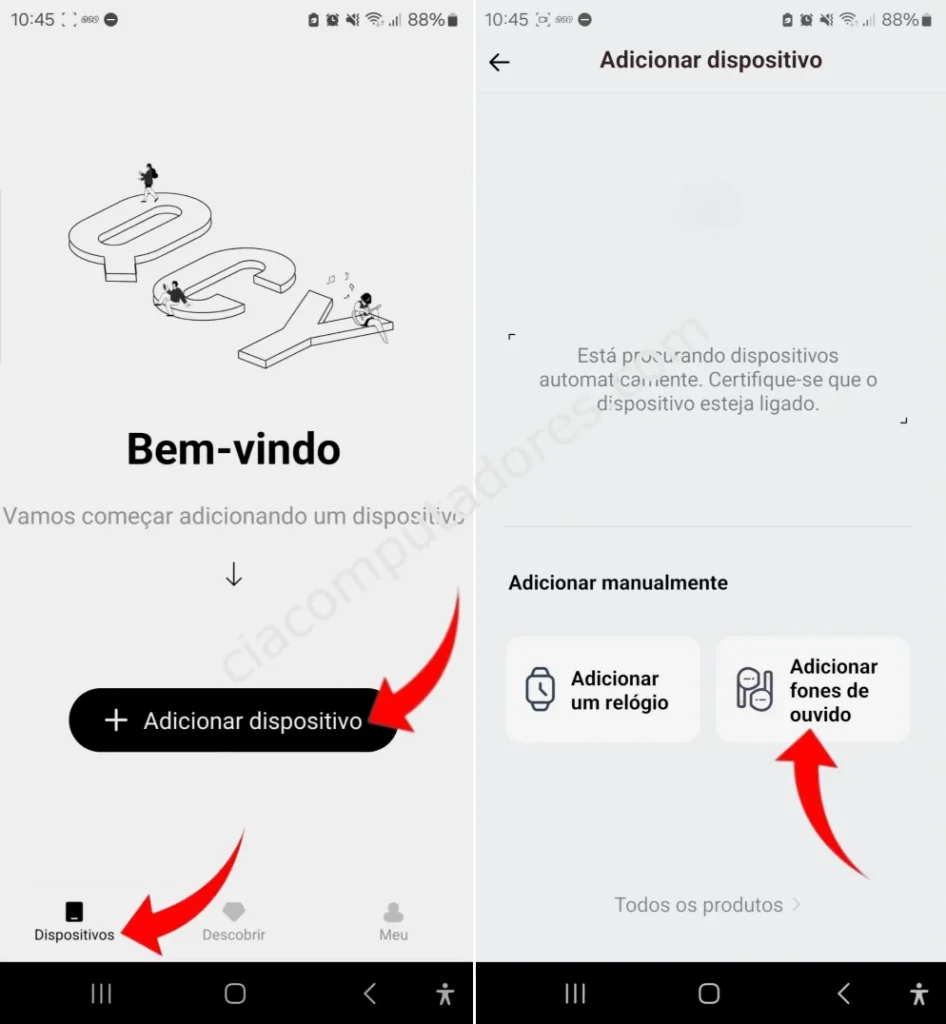
Passo 4: O aplicativo começará a procurar pelo QCY H3. Para iniciar a conexão, pressione e segure por alguns segundos o botão MFB, localizado no fone ao lado dos botões de volume. O LED piscará alternadamente em branco e vermelho, indicando que está pronto para parear.
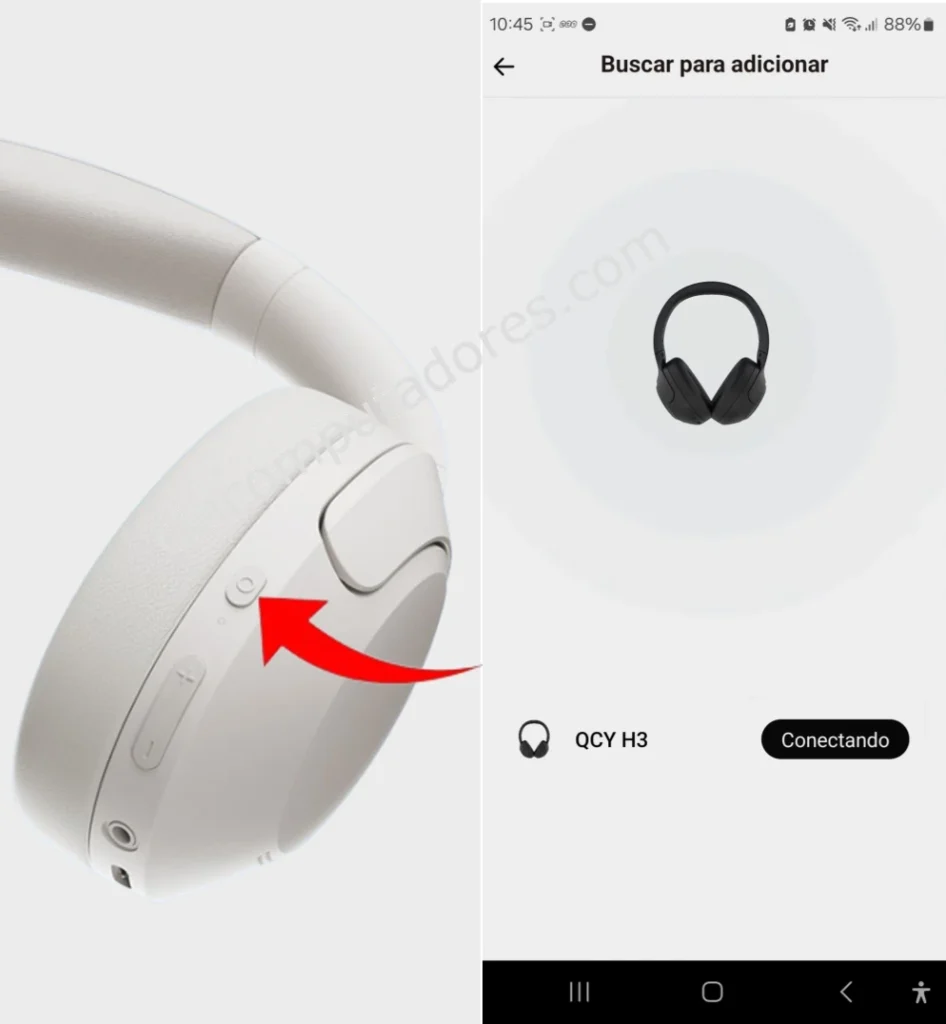
Passo 5: Após alguns segundos, um pop-up aparecerá na parte inferior da tela. Toque em Parear para concluir a conexão.
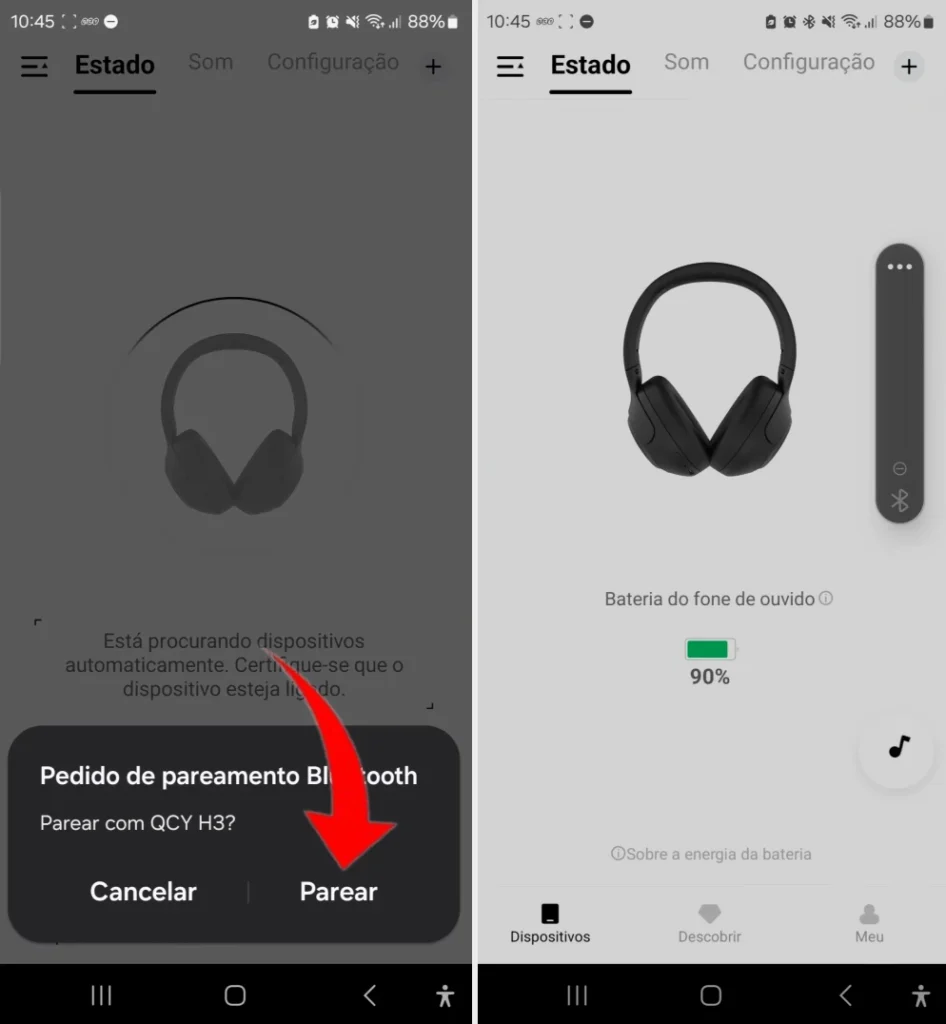
Pronto! Seu fone QCY H3 está agora conectado ao seu celular, e você pode personalizar suas configurações de áudio e aproveitar todas as funcionalidades.
Como conectar o fone QCY H3 no Windows 10 ou 11?
Conectar seu fone de ouvido QCY H3 ao computador/notebook é um processo simples. Siga os passos abaixo para estabelecer a conexão via Bluetooth no Windows 10 ou Windows 11:
Passo 1: Coloque o fone em modo de emparelhamento
- Certifique-se de que o fone QCY H3 esteja devidamente carregado.
- Pressione e segure o botão MFB (Multi-Function Button) no fone até que o LED comece a piscar alternadamente em branco e vermelho. Isso indica que o fone está pronto para emparelhar.
Passo 2: Ative o Bluetooth no computador/notebook
Windows 10:
- Clique no ícone do menu Iniciar (Windows) no canto inferior esquerdo da tela.
- Selecione Configurações (ícone de engrenagem).
- Vá até Dispositivos.
- Clique em Bluetooth e outros dispositivos.
- Ative o Bluetooth, caso ainda não esteja ativado.
Windows 11:
- Clique no ícone do menu Iniciar (Windows) na barra de tarefas.
- Selecione Configurações (ícone de engrenagem).
- Clique em Bluetooth e dispositivos.
- Ative o Bluetooth, caso ainda não esteja ativado.
Passo 3: Conectando o fone
- Clique em Adicionar Bluetooth ou outro dispositivo.
- Selecione Bluetooth na janela que aparecer.
- Aguarde enquanto o computador procura dispositivos disponíveis.
- O fone deve aparecer na lista como QCY H3.
- Clique no nome do dispositivo para iniciar o emparelhamento.
- Confirme a conexão: um pop-up pode aparecer pedindo para confirmar que você deseja emparelhar o dispositivo. Clique em Parear.
Após alguns segundos, você verá uma notificação indicando que o QCY H3 está conectado. Para garantir que a conexão foi bem-sucedida, teste o som reproduzindo um áudio e verifique se o fone está funcionando corretamente.
Como configurar o QCY H3 no aplicativo?
Siga os passos abaixo para ajustar as configurações do seu fone QCY H3 e personalizar sua experiência de áudio:
Passo 1: Na aba Som do aplicativo QCY, selecione o efeito sonoro desejado. Ao deslizar até o final da lista, você encontrará a opção Personalizar. Toque nessa opção para ajustar a equalização do som de acordo com sua preferência.
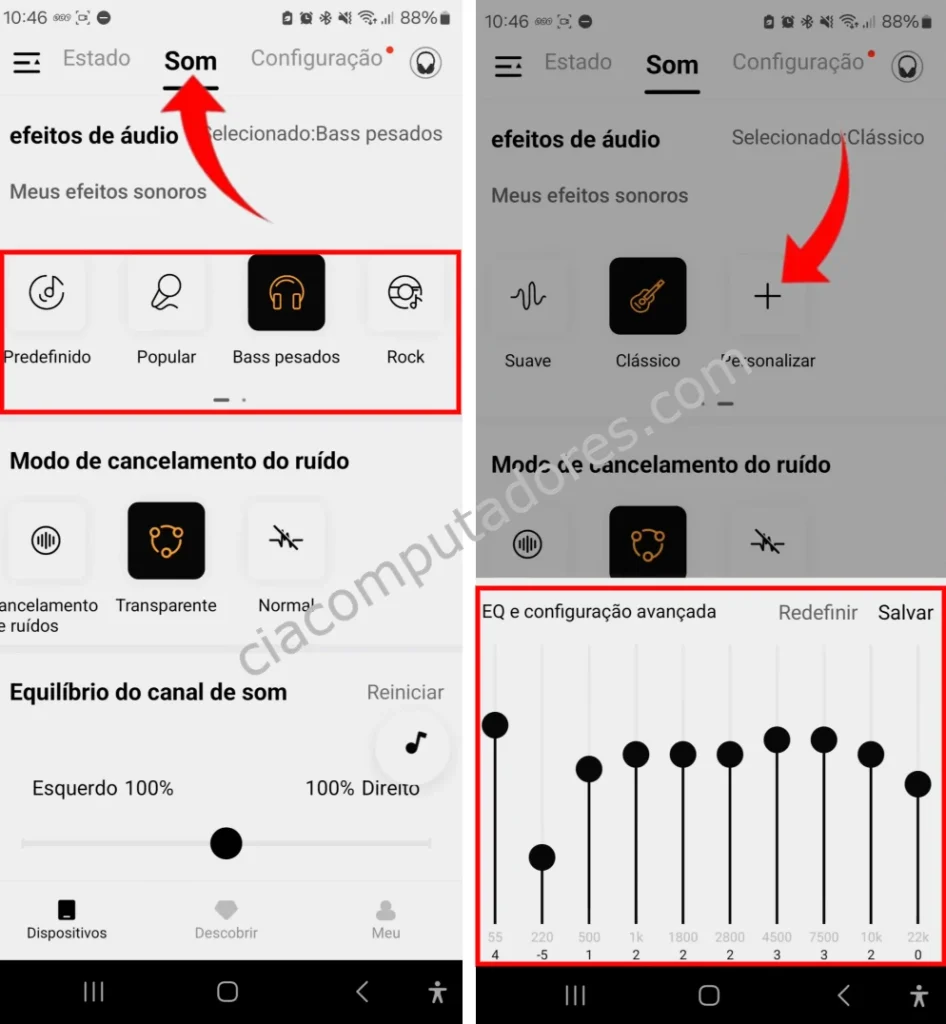
Passo 2: Ainda na guia “Som”, role até a seção Modo de Cancelamento de Ruído. Toque em Cancelamento de ruídos e selecione o modo desejado (Adaptável, Barulho, Viagens Diárias, etc.), conforme o ambiente em que você se encontra. Na seção Equilíbrio do canal de som, deixe em 100% tanto para o lado esquerdo quanto para o lado direito.
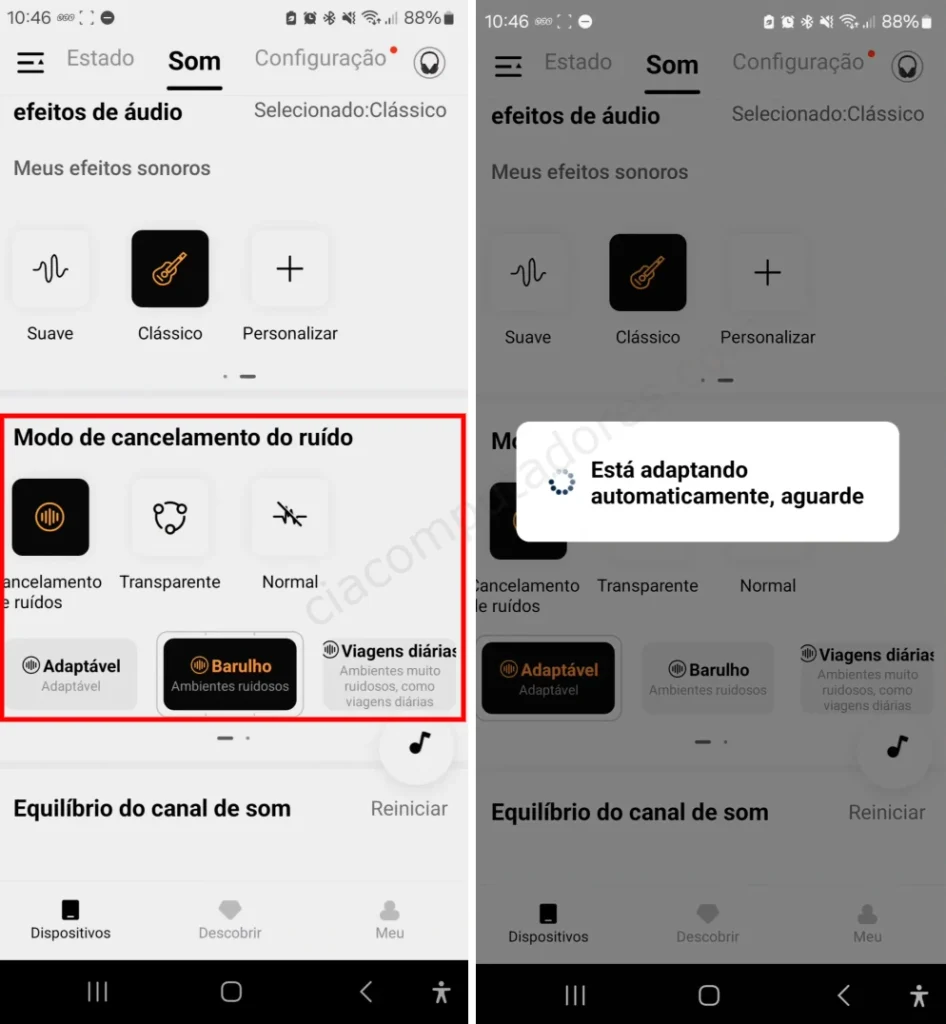
Passo 3: Na guia “Configuração”, você encontrará diversos recursos, incluindo: volume, personalização de cliques, localização do fone, volume de notificações, desligamento programado, modo jogo, atualização de firmware e outras configurações.
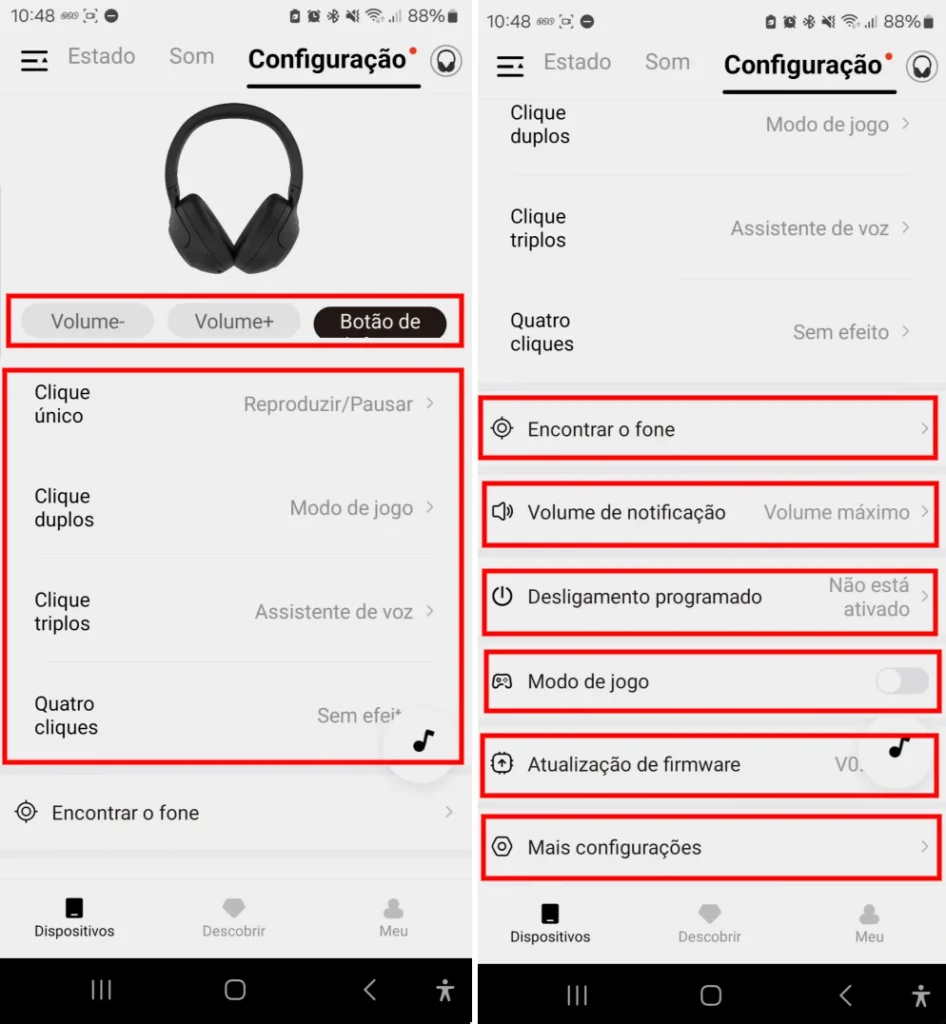
Passo 4: Em “Mais configurações”, você pode renomear o QCY H3 para outro nome tocando na opção Dê um apelido para o dispositivo. Se você estiver enfrentando problemas de conexão, pode resolvê-los tocando em Redefinir as configurações para o padrão. Além disso, você pode limpar o histórico de emparelhamentos e acessar todas as informações do dispositivo tocando nas opções correspondentes.
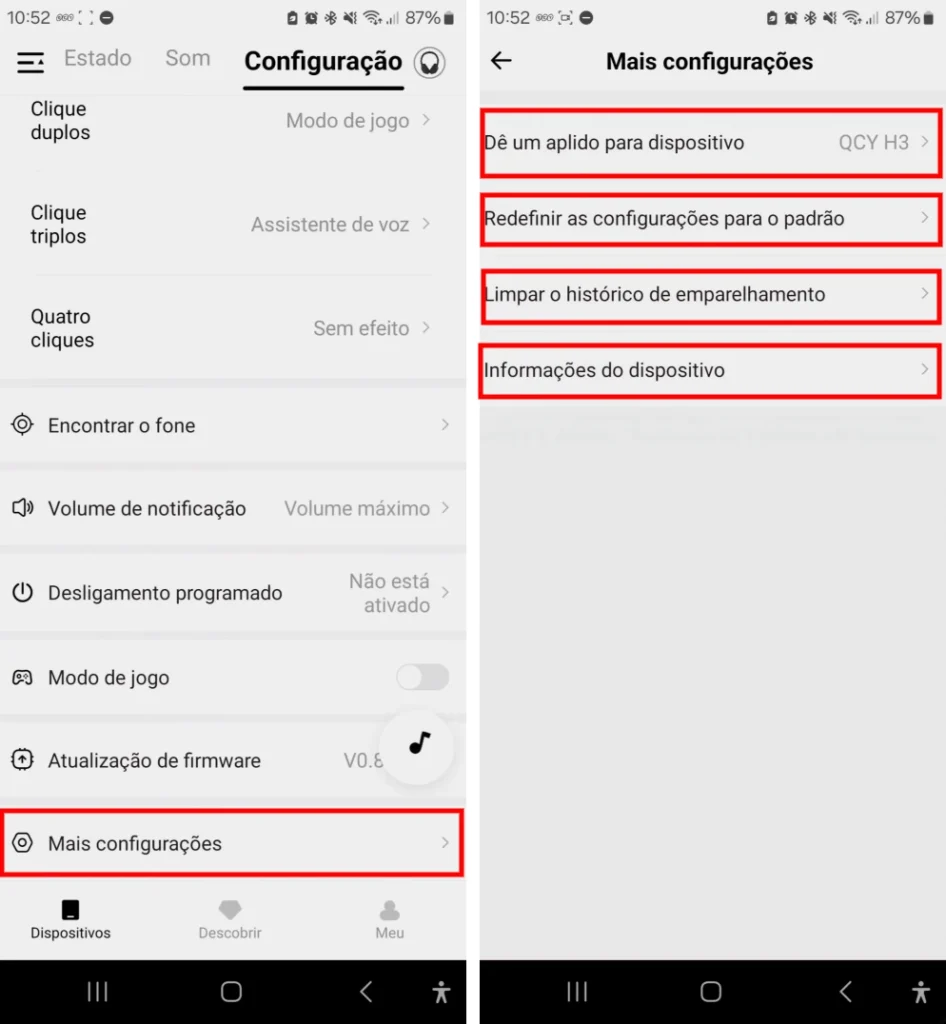
Pronto! Agora você configurou seu fone QCY H3 de acordo com suas preferências. Aproveite ao máximo seu fone de ouvido!
Solução de problemas para o QCY H3
Encontrou algum problema ao conectar ou configurar seu QCY H3? Não se preocupe, é bastante comum enfrentar alguns desafios durante a primeira configuração. Abaixo, listamos algumas das soluções mais comuns para os problemas mais frequentes:
Problemas com a conexão Bluetooth
O QCY H3 não aparece na lista de dispositivos Bluetooth:
- Certifique-se que tanto o fone de ouvido quanto o dispositivo (celular, tablet, etc.) estejam com bateria suficiente.
- Desligue e ligue novamente tanto o fone de ouvido quanto o dispositivo.
- Pressione e segure o botão multifuncional do fone de ouvido por alguns segundos até a luz indicadora piscar alternadamente.
- No seu dispositivo, acesse as configurações de Bluetooth e remova qualquer conexão anterior do QCY H3.
Conexão instável ou com chiados:
- Afaste o fone de ouvido de outros dispositivos Bluetooth ou fontes de interferência eletromagnética.
- Mantenha o fone de ouvido próximo ao dispositivo conectado.
- Verifique se há alguma atualização de firmware disponível para o seu fone de ouvido no aplicativo QCY.
Som apenas em um dos fones QCY H3:
- Certifique-se que os fones estão corretamente posicionados nos seus ouvidos.
- Verifique se há sujeira ou umidade nos contatos dos fones.
- Coloque os fones de volta na caixa de carregamento e feche a tampa por alguns segundos.
Problemas com o aplicativo QCY
Aplicativo não encontra o QCY H3:
- Certifique-se de que o seu dispositivo é compatível com o aplicativo QCY e que você está usando a versão mais recente do aplicativo.
- Verifique se o aplicativo QCY tem as permissões necessárias para acessar o Bluetooth do seu dispositivo.
Aplicativo não funciona corretamente:
- Desinstale e reinstale o aplicativo QCY.
- Acesse as configurações do seu dispositivo e limpe o cache do aplicativo QCY.
Outros problemas
Cancelamento de ruído não funciona:
- Veja se o modo de cancelamento de ruído está ativado nas configurações do aplicativo QCY.
- O cancelamento de ruído pode não ser tão eficaz em ambientes muito ruidosos.
Toque duplo não funciona:
- Verifique se as funções de toque duplo estão configuradas corretamente no aplicativo QCY.
- Certifique-se também de tocar no ponto correto do fone de ouvido.
Se você ainda estiver enfrentando problemas após tentar as soluções acima, entre em contato com o suporte técnico da QCY para obter assistência adicional. Se tiver mais dúvidas, deixe um comentário abaixo.










