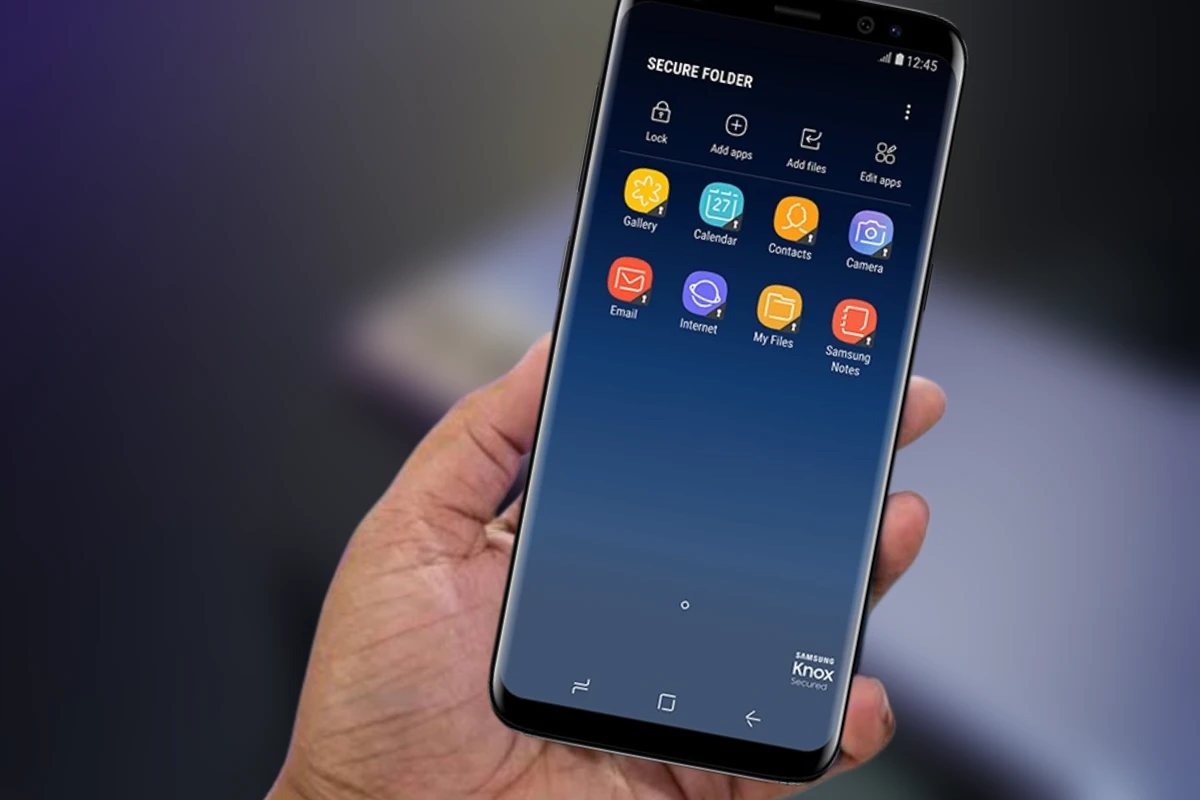Veja neste guia completo, como configurar e usar a Pasta Segura do seu celular Samsung. Confira também todas as etapas como adicionar arquivos e aplicativos, inclusive, como fazer backup e restaurar os arquivos da pasta segura.
Se você possui um celular Samsung mais recente, pode configurar a Pasta Segura (Secure Folder) para armazenar seus arquivos e dados confidenciais. Depois de criar a pasta, você poderá escolher um método de autenticação, ele pode ser por impressão digital, código PIN ou padrão.
Antes de tentar configurar a pasta segura no seu dispositivo Samsung, verifique primeiro se ele é compatível. O recurso funciona com celulares e tablets habilitados para Samsung Galaxy Knox executando o Android 7.0 Nougat ou superior. Se o seu celular não possuir o aplicativo da Pasta Segura, você poderá baixá-lo na loja de jogos ou a loja Galaxy.
Como configurar a pasta segura do celular Samsung?

Pasta segura é um recurso disponível em alguns celulares Samsung que permite criar um espaço seguro e criptografado em seu dispositivo para armazenar arquivos, aplicativos e dados confidenciais. Para usá-la, você precisa seguir estas etapas:
- Acesse as configurações do seu dispositivo e encontre a opção “Biometria e segurança”.
- Na seção “Biometria e segurança”, selecione “Pasta segura”.
- Se você ainda não configurou a Pasta segura, siga as instruções na tela para criar uma conta Samsung e configurar um método de bloqueio (por exemplo, impressão digital, senha ou padrão).
- Depois de configurar a Pasta segura, você pode adicionar aplicativos e arquivos tocando em “Adicionar aplicativos” ou “Adicionar arquivos”.
- Para acessar a Pasta Segura, você precisará inserir seu método de bloqueio.
- Além disso, é possível alternar entre os espaços seguro e normal tocando no ícone Pasta segura.
Nota: As etapas para usar a Pasta Segura podem variar um pouco, dependendo do dispositivo específico e da versão do Android que você está usando.
Como adicionar arquivos e aplicativos na Pasta Segura do celular Samsung?
Para adicionar arquivos e aplicativos à pasta segura em um telefone Samsung, siga estas etapas:
- Abra o aplicativo “Pasta Segura” no seu celular Samsung.
- Em seguida, toque em “Adicionar arquivos” ou “Adicionar aplicativos”.
- Agora, selecione os arquivos ou aplicativos que deseja adicionar à Pasta Segura.
- Por fim, toque em “Adicionar” ou “Mover” para mover os arquivos ou aplicativos selecionados para a Pasta Segura.
Nota: Talvez seja necessário configurar uma senha ou autenticação de impressão digital para a Pasta segura antes de começar a adicionar arquivos e aplicativos a ela.
Como fazer backup e restaurar os dados da Pasta Segura do celular Samsung?

Siga as instruções abaixo para fazer backup dos dados da Pasta Segura do celular Samsung:
- Abra o aplicativo Pasta segura.
- Vá para “Configurações” e depois “Backup e restauração”.
- Toque em “Dados de backup”.
- Selecione os itens que deseja fazer backup e toque em “Fazer backup agora”.
- O arquivo de backup será salvo no armazenamento do seu dispositivo ou em sua conta Samsung, dependendo das configurações de backup.
Para restaurar dados da Pasta Segura do celular Samsung, siga o passo a passo abaixo:
- Abra o aplicativo Pasta segura.
- Vá para “Configurações” e depois “Backup e restauração”.
- Toque em “Restaurar dados”.
- Selecione o arquivo de backup que deseja restaurar e toque em “Restaurar agora”.
- Os dados serão restaurados para sua Pasta Segura.
Nota: Para restaurar os dados, o arquivo de backup deve estar salvo no armazenamento do seu dispositivo ou em sua conta Samsung, e o dispositivo deve estar conectado com a mesma conta Samsung que foi usada para fazer o backup.
Como ocultar ou alterar o ícone da Pasta Segura?
Para ocultar a Pasta Segura no seu celular Samsung e depois alterar o seu ícone, siga estas etapas:
- Vá para o aplicativo Pasta Segura.
- Toque nos três pontos no canto superior direito.
- Selecione “Configurações”.
- Toque em “Ícone e etiqueta”.
- Desligue o interruptor para “Mostrar pasta segura”.
- Para alterar o ícone da Pasta segura, toque em “Alterar ícone” e selecione um novo nas opções disponíveis.
Nota: essas etapas podem variar um pouco, dependendo do modelo específico e da versão do software do seu dispositivo Samsung.