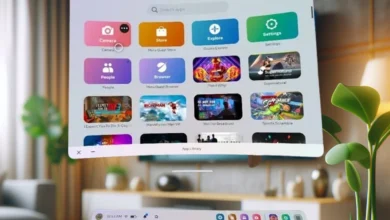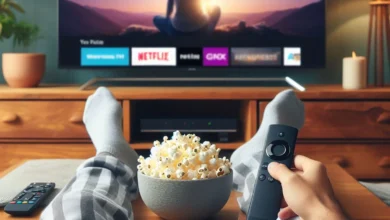Veja neste tutorial, como instalar, configurar e usar o Chromecast na sua TV. O Chromecast é um dispositivo de streaming desenvolvido pelo Google. Ele permite que os usuários transmitam conteúdo de seus dispositivos móveis, como celular e tablets, para sua televisão por meio de uma conexão Wi-Fi.
O dispositivo se conecta à porta HDMI de uma TV e é controlado usando um computador ou dispositivo móvel compatível. O Chromecast suporta uma variedade de serviços de streaming, como Netflix, YouTube e Spotify, bem como a capacidade de espelhar a tela de um dispositivo na TV.
Como instalar e configurar o Chromecast?

Para configurar o Chromecast corretamente, siga as etapas abaixo:
- Com a sua TV desligada, conecte o Chromecast a uma porta HDMI e ligue-o usando o cabo USB e o adaptador fornecidos.
- Em seguida, ligue a TV e configure-a para a entrada HDMI correta.
- Baixe e instale no seu celular o App “Google Home”. Para isso, acesse a Play Store (Android) ou App Store (iOS).
- Abra o aplicativo e toque no botão de dispositivos no canto superior direito.
- Toque no botão “Configurar” e siga as instruções para conectar seu Chromecast à sua rede Wi-Fi doméstica.
Depois que o Chromecast estiver configurado, você poderá transmitir conteúdo de aplicativos compatíveis em seu dispositivo móvel ou computador para sua TV.
Como controlar o Chromecast?
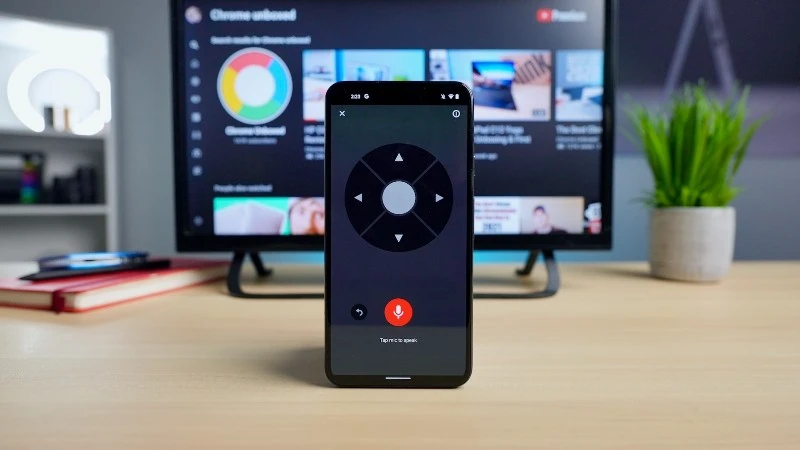
O Chromecast pode ser controlado através do controle remoto, usando um celular, tablet ou computador (em modelos mais antigos) com o aplicativo Google Home, por meio de um dispositivo habilitado para voz, como Google Assistant ou Amazon Alexa. Para controlar o Chromecast usando um celular ou tablet, você precisará se conectar à mesma rede Wi-Fi do Chromecast e abrir o aplicativo Google Home. Dentro do aplicativo, você pode selecionar o dispositivo Chromecast e escolher o conteúdo que deseja reproduzir. Você também pode usar comandos de voz com um dispositivo habilitado para Google Assistant para controlar o Chromecast.
Como redefinir as configurações do Chromecast?

Para redefinir as configurações no próprio dispositivo Chromecast, siga as instruções logo abaixo:
- Desconecte o dispositivo Chromecast da fonte de alimentação.
- Mantenha pressionado o botão na lateral do Chromecast por pelo menos 25 segundos ou até que a luz LED sólida comece a piscar.
- Solte o botão e aguarde o Chromecast reiniciar e reiniciar.
- Depois que o Chromecast for reiniciado, ele estará com as configurações padrão de fábrica e você poderá configurá-lo novamente seguindo as instruções na tela.
Para redefinir as configurações do Chromecast através do App Google Home, basta seguir as etapas abaixo:
- Abra o app Google Home.
- Toque no dispositivo que você deseja redefinir.
- Toque nos três pontinhos no canto superior direito da tela e toque na opção “Configurações”.
- Role para baixo e toque em “Redefinir”.
- Confirme a redefinição tocando em “Redefinir”.
Solução de problemas
Se você está tendo problemas para configurar ou usar seu Chromecast, aqui estão algumas coisas que você pode tentar:
- Verifique se o Chromecast e o dispositivo que você está usando para controlá-lo (como um celular ou tablet) estão conectados à mesma rede Wi-Fi.
- Reinicie o Chromecast e o dispositivo de controle desconectando-os da energia, aguardando alguns segundos e conectando-os novamente.
- Certifique-se de que seu dispositivo móvel ou computador esteja executando a versão mais recente do aplicativo Google Home.
- Verifique se o roteador e o modem estão funcionando corretamente, tentando conectar outro dispositivo à Internet.
- Se estiver com problemas para transmitir para o Chromecast, verifique se o volume da TV ou dos alto-falantes externos está alto e se a TV ou os alto-falantes estão configurados para a entrada correta.
- Se ainda estiver com problemas, tente redefinir o Chromecast para a configuração original.
Se tudo mais falhar, você pode verificar a página de suporte do Chromecast do Google ou entrar em contato com a equipe de suporte para obter mais ajuda.
Espero que a informação desta postagem tenha lhe ajudado.