Neste tutorial, você aprenderá passo a passo como configurar o Smart Roteador Mesh Positivo AC1200 modelo PST100. Inicialmente, demonstraremos como estabelecer a conexão com o seu provedor de internet.
Na sequência, abordaremos a ativação do modo Mesh, viabilizando a integração de ambos os roteadores e a consequente ampliação eficaz da sua rede Wi-Fi. Confira essas e outras instruções logo a seguir:
Configurando o Smart Roteador Mesh Positivo na internet (PPPoE)
O PPPoE é utilizado para estabelecer uma conexão autenticada entre o cliente e o provedor de serviços de Internet (ISP). O cliente autentica-se com o ISP usando credenciais como nome de usuário e senha. Veja as instruções abaixo:
Passo 1: Conecte o Roteador Mesh Positivo na tomada, insira o cabo RJ-45 (amarelo) na porta WAN e ligue-o no botão localizado na parte de trás. Em seguida, conecte a outra extremidade do cabo na porta LAN do modem.
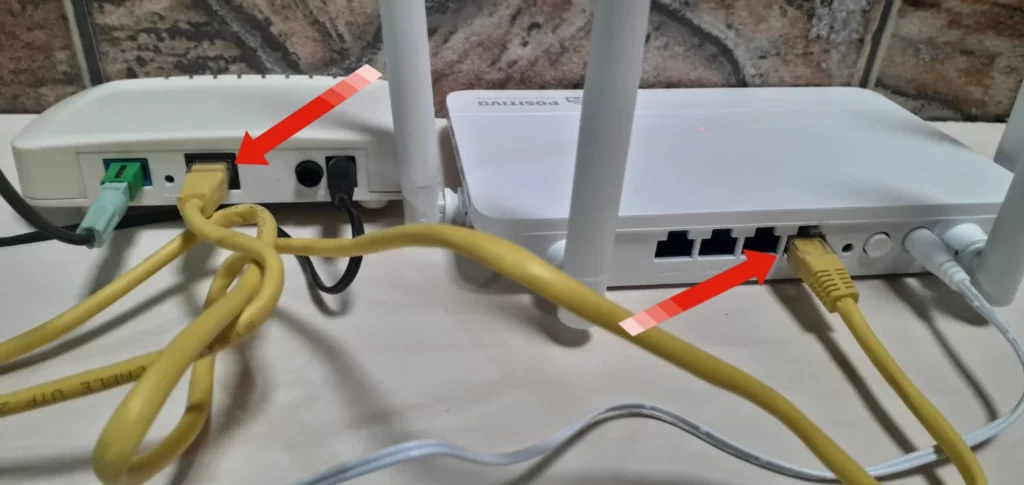
Passo 2: Acesse as configurações do Wi-Fi em seu celular. Toque em “Positivo_HF44”, insira a senha e toque em “Conectar”. A senha está na etiqueta localizada na parte inferior do roteador.
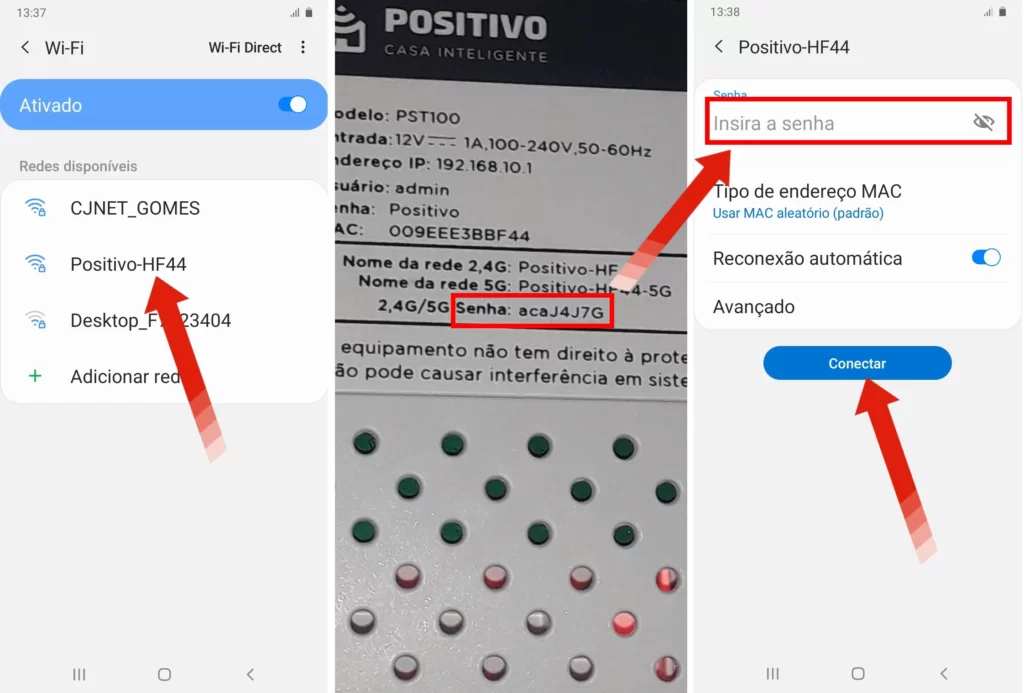
Passo 3: Uma vez conectado à rede Wi-Fi do Smart Roteador Mesh Positivo, agora será possível acessar o seu painel de configuração. Para isso, abra o navegador de internet no seu celular, insira o número de IP 192.168.10.1 na barra de endereço e clique em “Ir”.
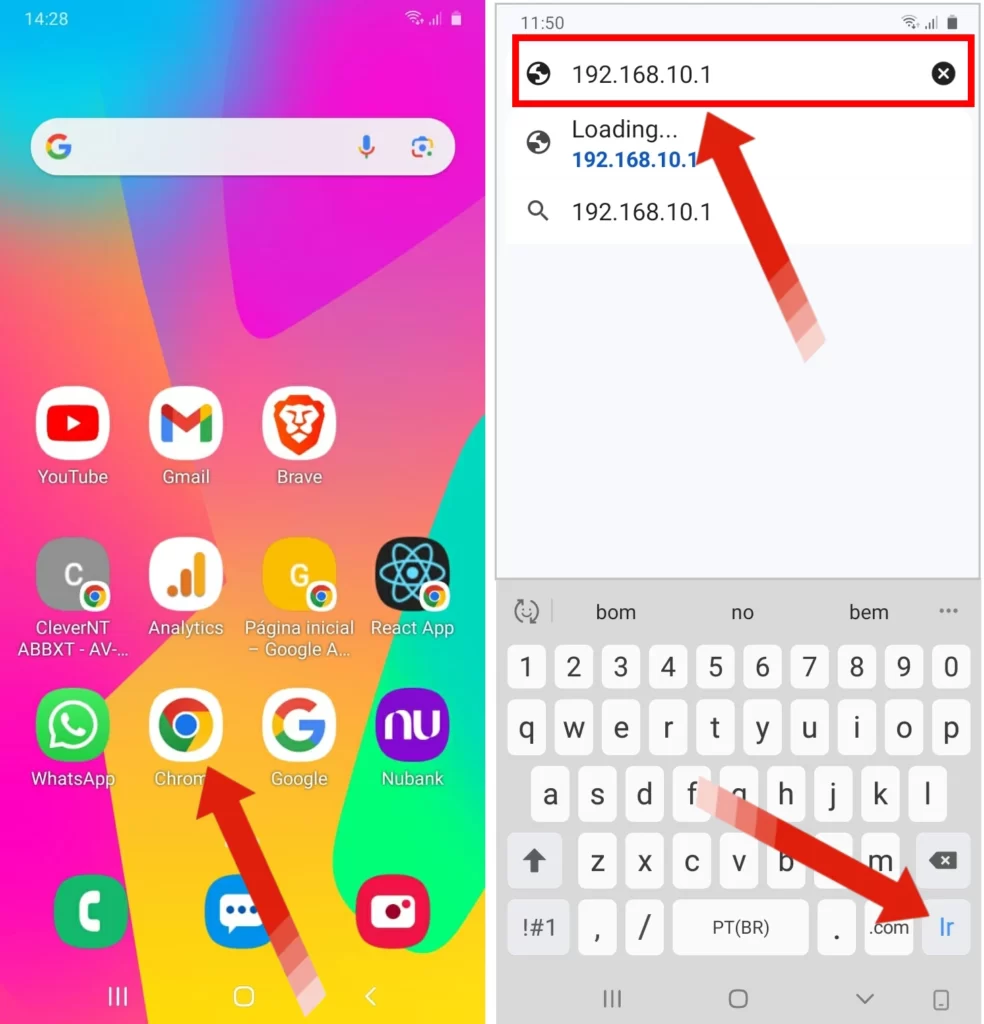
Passo 4: Na tela de login, preencha o campo de usuário com “admin” e digite “Positivo” no campo da senha. Após isso, clique em “Ok” para realizar a autenticação.
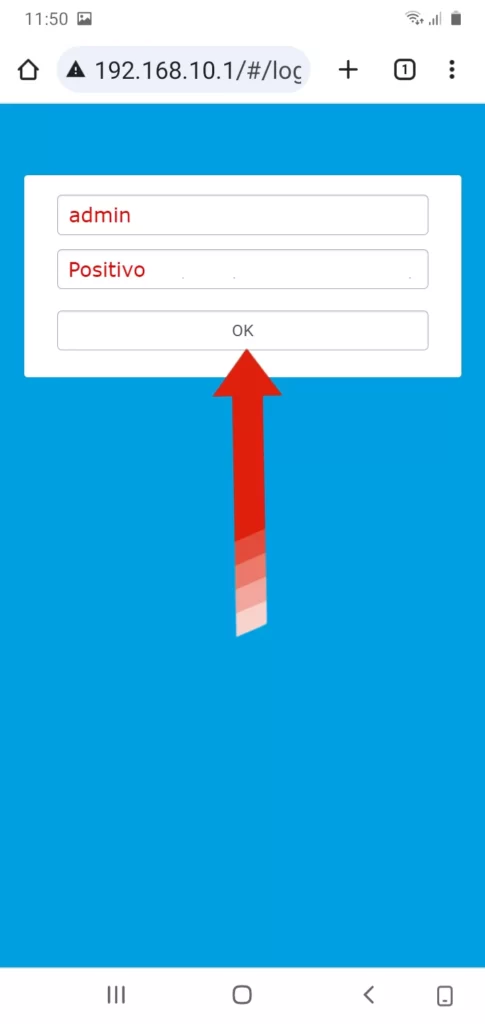
Passo 5: No painel de configuração do roteador faça o seguinte:
- Na seção “Tipo de acesso WAN” selecione “PPPoE”;
- No campo do “Usuário” e da “Senha”, digite as credenciais fornecidas pela sua operadora de internet;
- Em “Configurações 2,4GHz”, insira um nome e uma senha para sua rede Wi-Fi;
- Deixe marcada a opção “Sincronizar com a rede 2,4GHz”;
- Clique em “Salvar”.
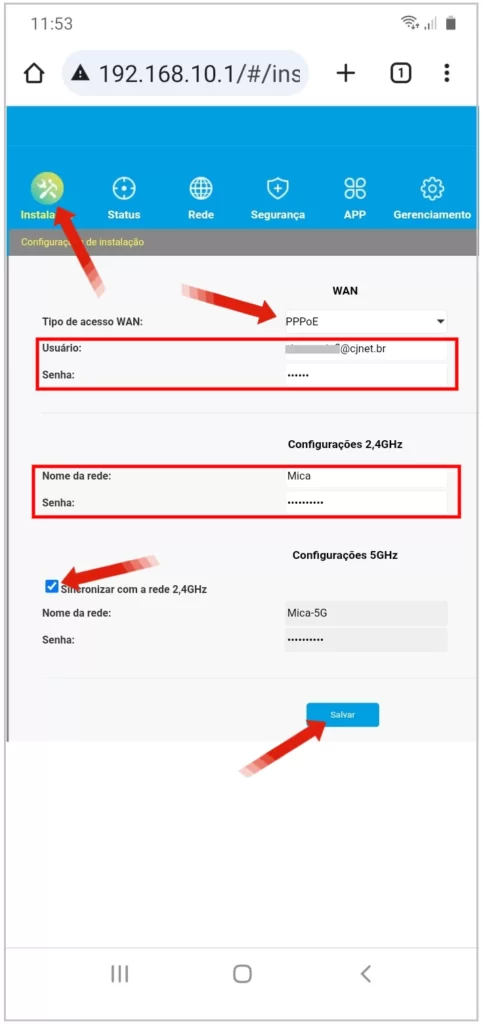
Passo 6: Depois de concluir o procedimento anterior, observe se a luz do roteador mudou da cor vermelha para verde. Se isso acontecer, significa que o roteador já está conectado à internet.
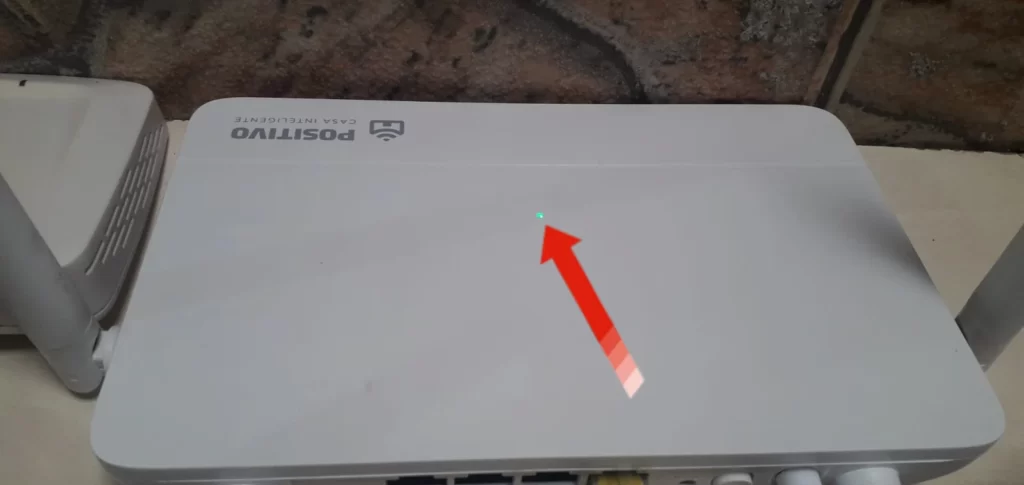
Passo 7: Por fim, conecte-se na rede Wi-Fi usando as novas credenciais que você criou.
Configurando o modo Mesh do roteador Positivo
O Modo Mesh do roteador refere-se a uma tecnologia de rede sem fio que permite a criação de uma rede mais expansiva, flexível e eficiente. Em uma rede Mesh, vários dispositivos, chamados de “nós”, atuam como pontos de acesso distribuídos em toda a área de cobertura.
Esses “nós” se comunicam entre si, formando uma rede única e contínua, independentemente de onde você esteja dentro da área coberta. Portanto, para ativar o modo Mesh será preciso ter dois roteadores, um para ser configurado como “Controlador e outro como “Agente”.
Passo 1: Com o roteador já conectado à internet, baixe e instale o aplicativo “Positivo Casa Inteligente” no seu dispositivo móvel: para Android ou iOS para iPhone/iPad. Após a instalação, faça o login na sua conta ou crie uma e siga as instruções na tela.
Passo 2: Depois de estar conectado na sua conta, acesse a aba “Sua casa”, toque em “Novo dispositivo” > “Conectividade” e selecione “Roteador Mesh Positivo”.

Passo 3: Em seguida, toque em “Já estou conectado na rede do roteador”. Na tela seguinte, toque em “Roteador Controlador na rede mesh”.
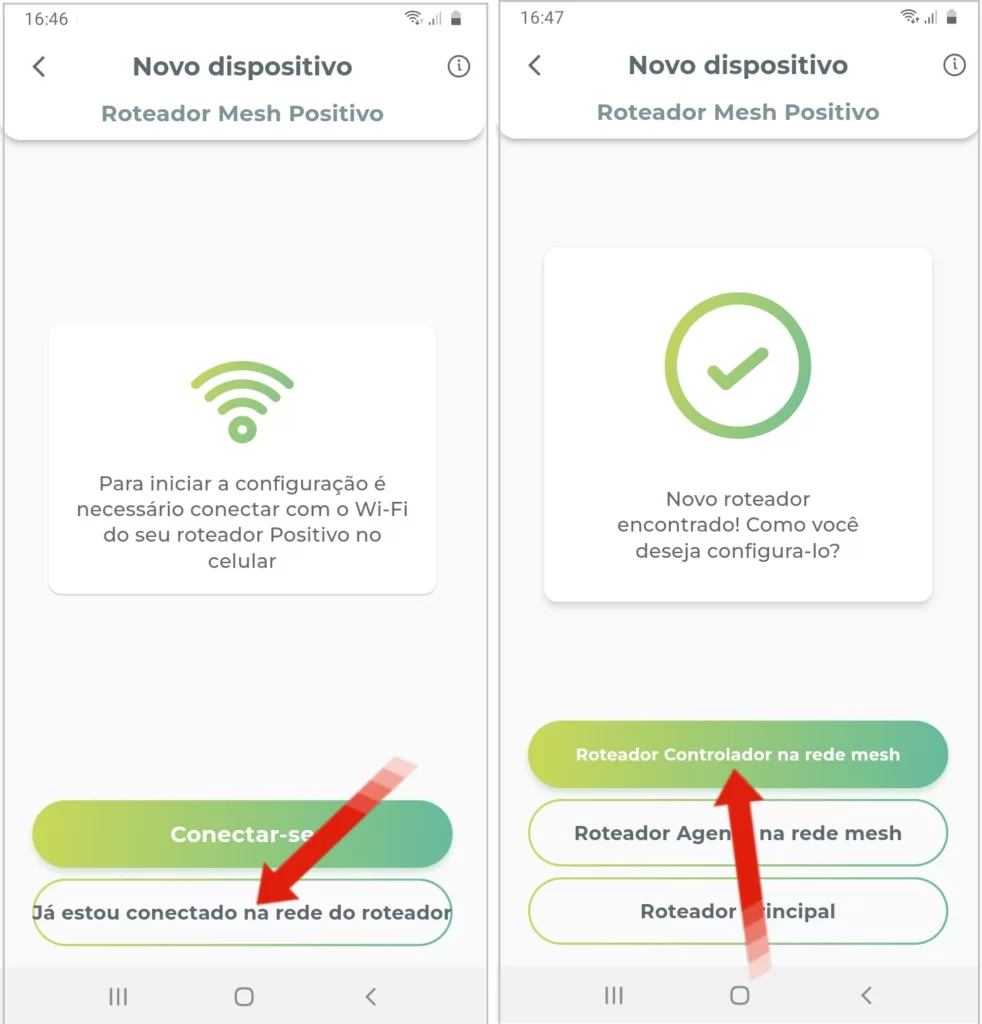
Passo 4: Neste ponto, clique em “Pular Etapa”, considerando que o roteador principal já está conectado à rede Wi-Fi. Agora digite um apelido para o roteador, toque em “Confirmar” e depois em “Continuar”.

Passo 5: Aguarde enquanto as configurações estão sendo salvas. Uma vez concluído, selecione “Ampliar a minha rede Wi-Fi” na tela seguinte e assegure-se de conectar o segundo roteador, que será utilizado como “Agente”, à tomada.
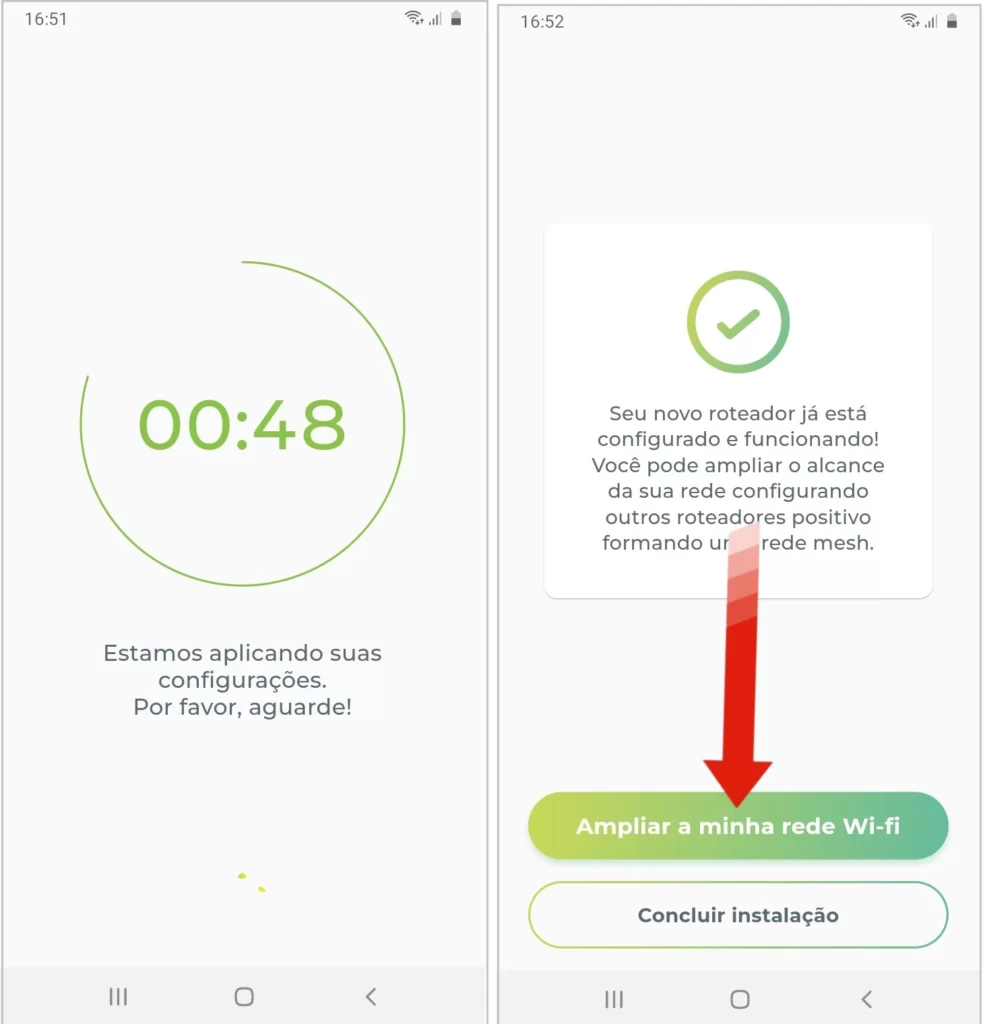
Passo 5: Vamos iniciar a configuração do segundo roteador. Para isso, toque na opção “Conectar-se”. Após ser redirecionado para a tela de configuração Wi-Fi, escolha a rede “Positivo_J7CJ” (note que os caracteres alfanuméricos finais podem ser diferentes), que estará visível na lista de redes disponíveis.
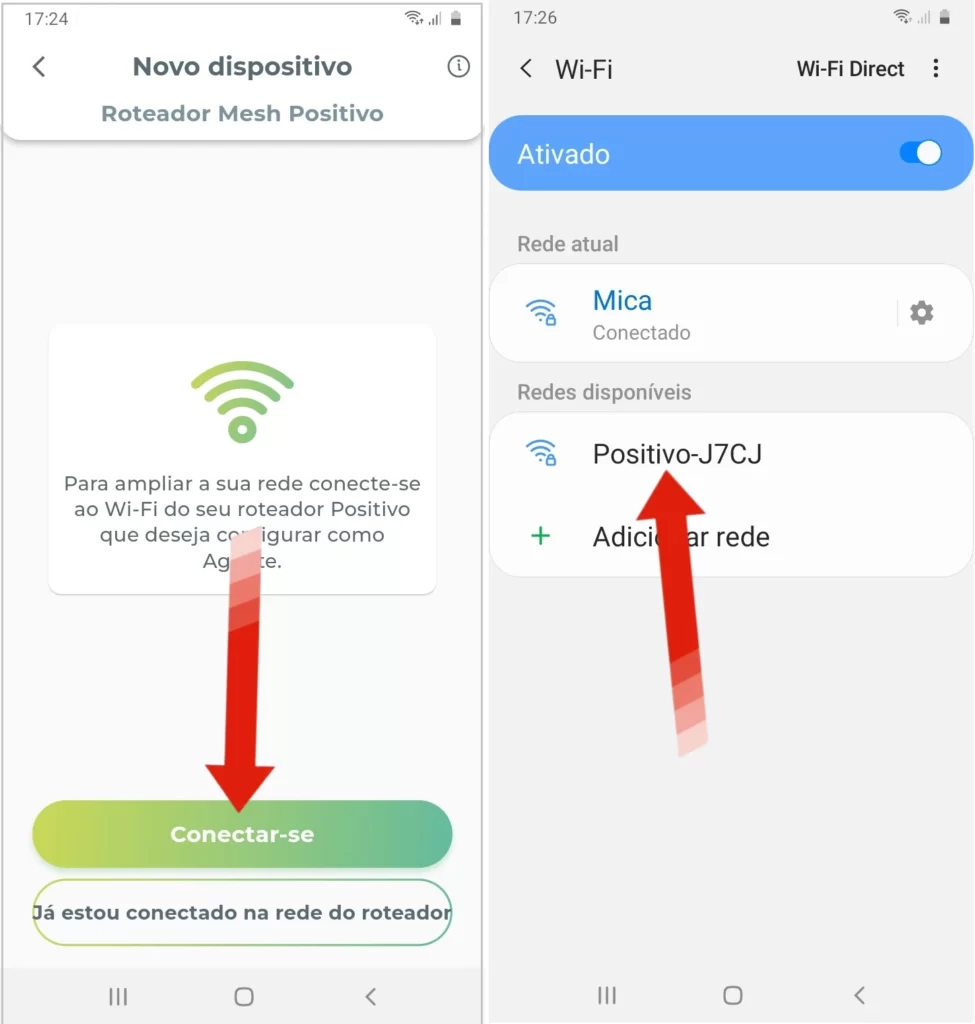
Passo 6: Posteriormente, encontre a senha localizada na parte inferior do segundo roteador. Insira essa senha no campo designado e, em seguida, toque em “Conectar”.
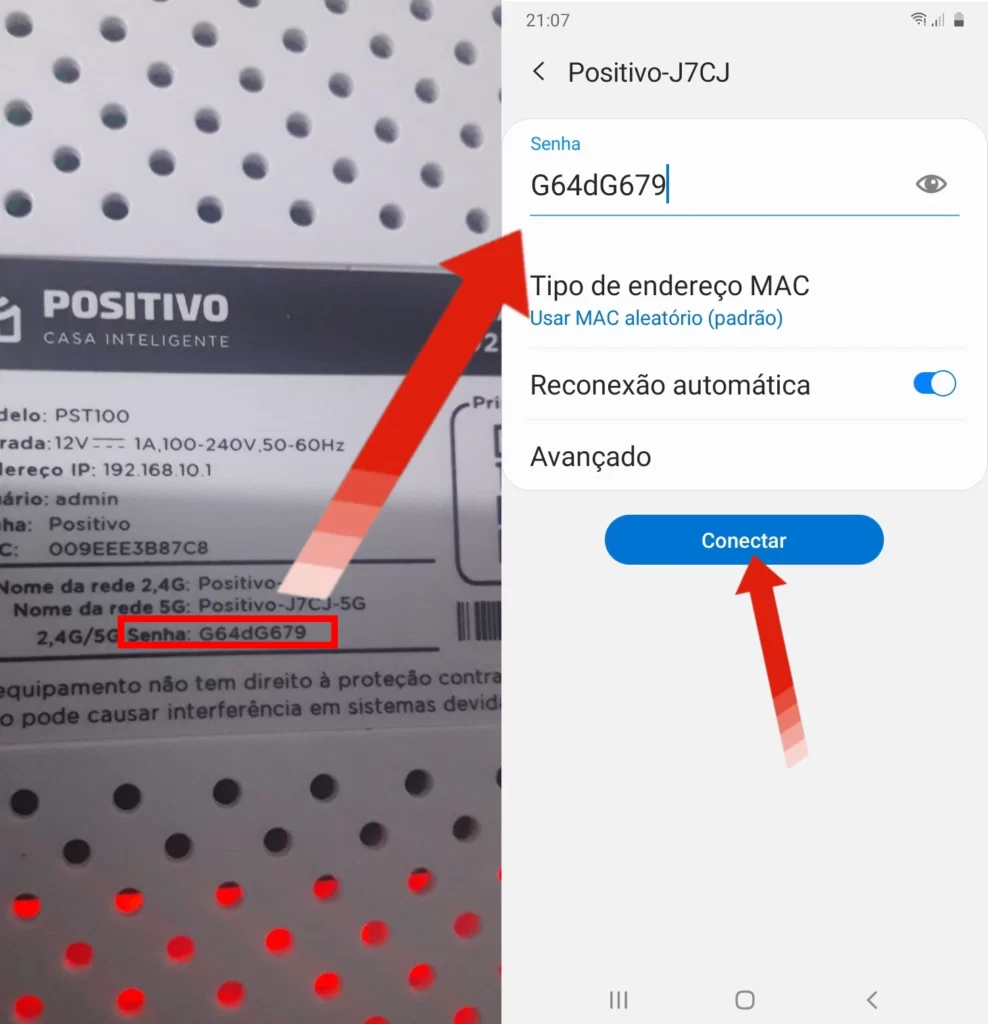
Passo 7: Retorne para tela do App e toque em “Já estou conectado na rede do roteador”. Digite um apelido para o segundo roteador e clique em “Confirmar”.
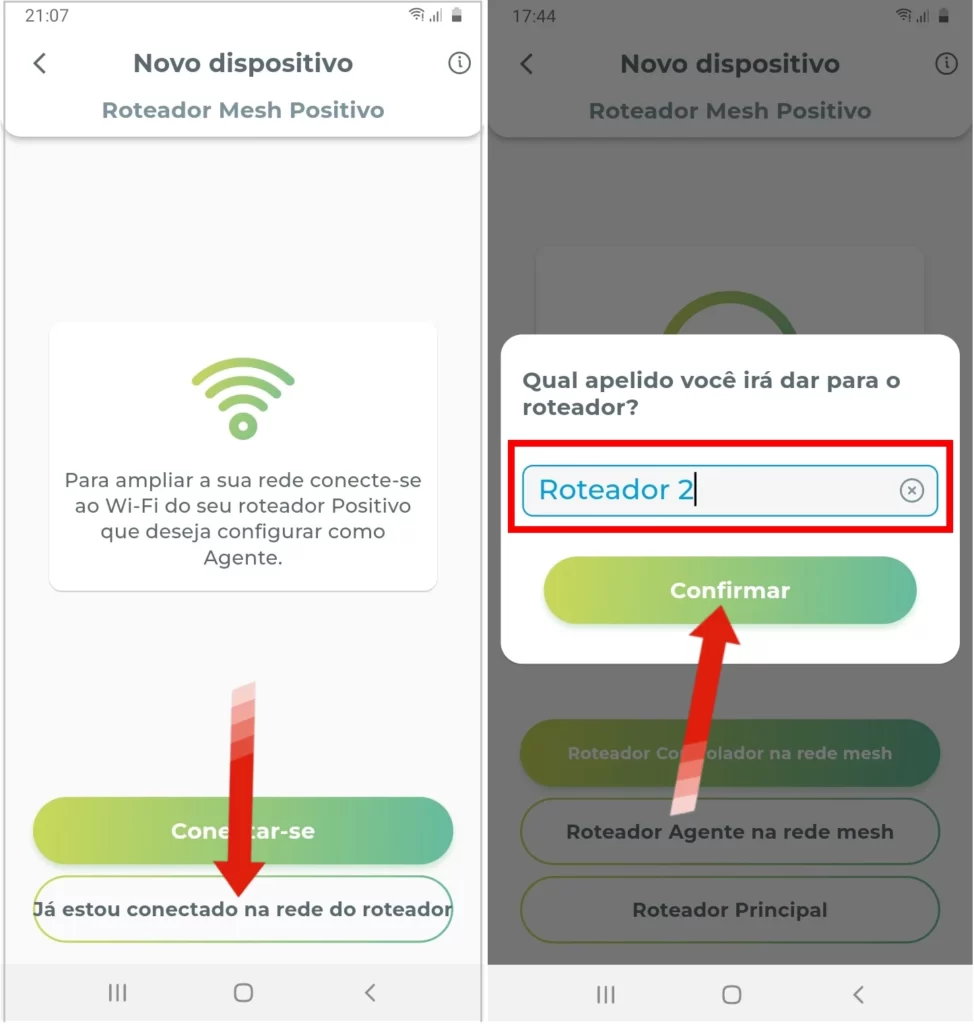
Passo 8: Na próxima tela, toque em “Continuar” e aguarde alguns instantes enquanto as configurações são aplicadas.
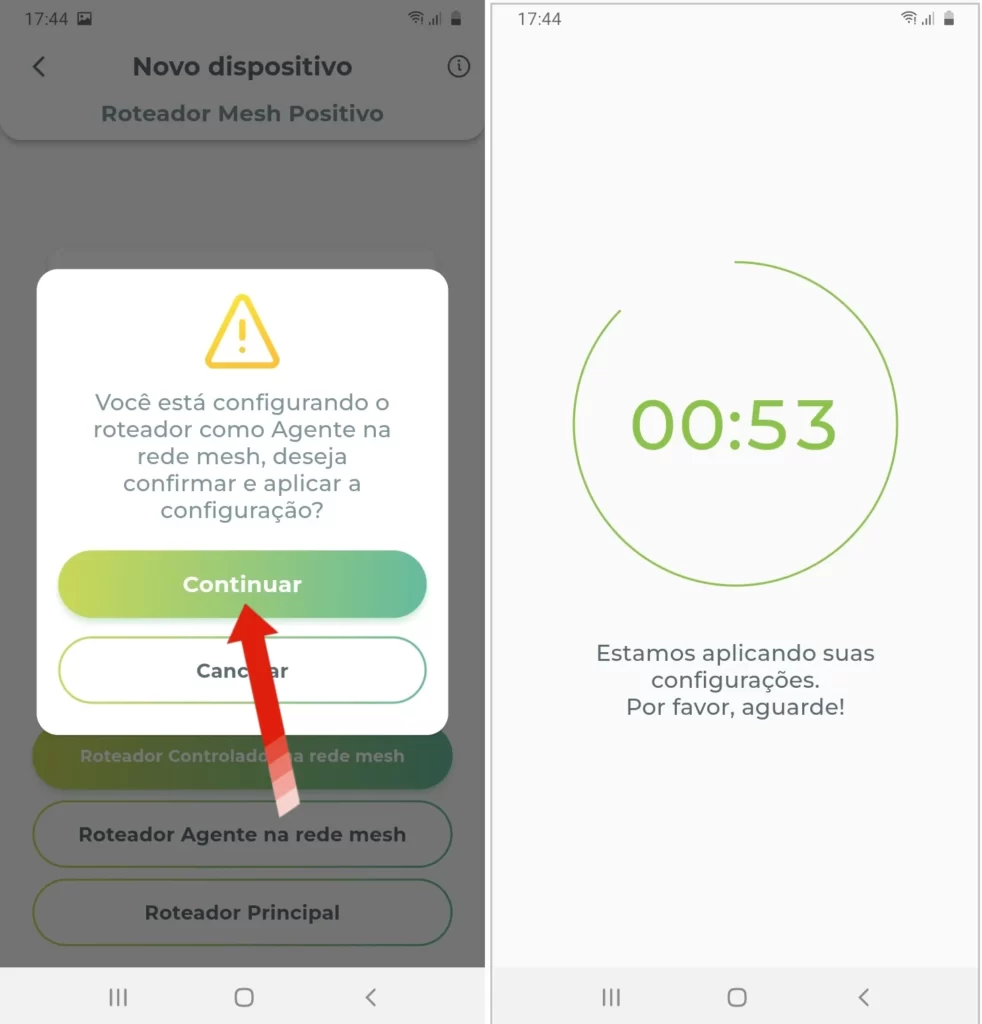
Passo 9: Agora você será solicitado a pressionar o botão “WPS” no roteador controlador (Roteador 1). Utilize um clipe de papel ou um objeto similar, mantendo o botão pressionado por no máximo 2 segundos (se o botão for mantido pressionado por muito tempo, o roteador será redefinido). Após fazer isso, a luz verde começará a piscar. Volte para tela do app e toque em “Continuar”.
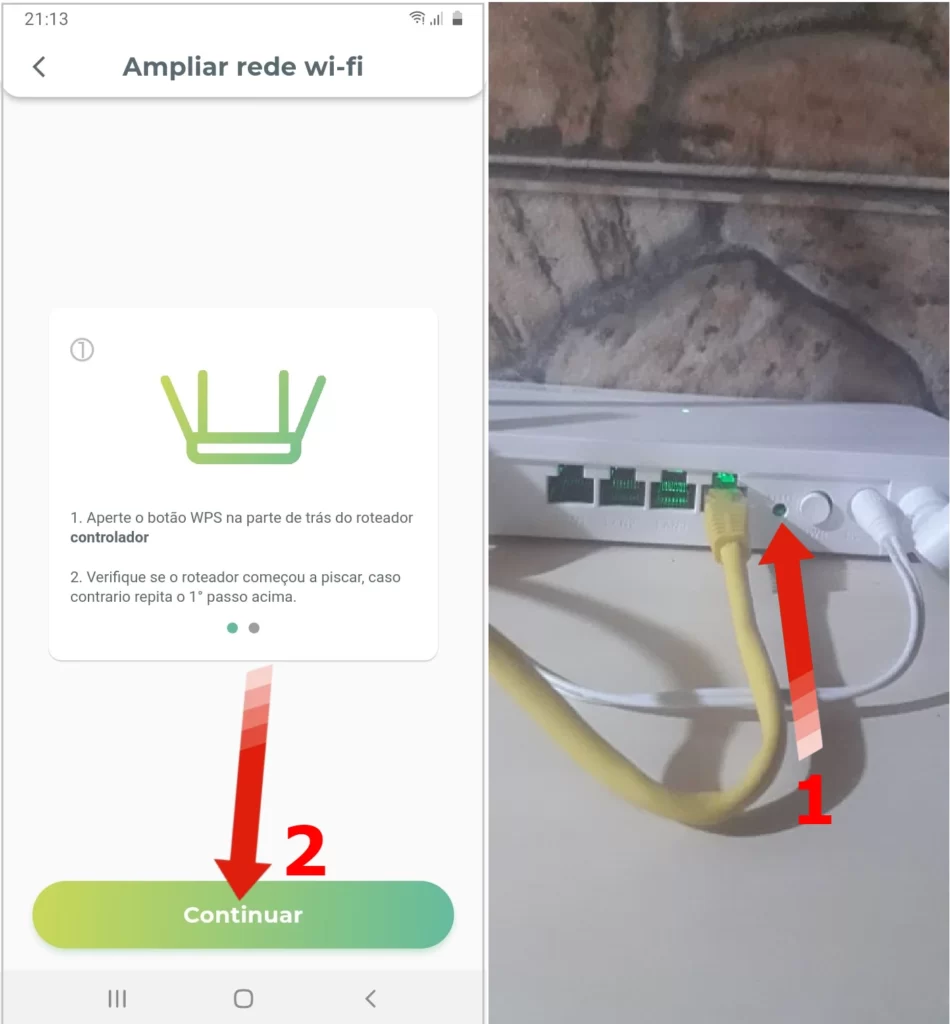
Passo 10: Logo depois, repita o mesmo procedimento no roteador agente (Roteador 2) e toque em “Conectar ao roteador agente”. As luzes de ambos os roteadores começarão a piscar ao mesmo tempo: a do roteador controlador em verde e a do agente em vermelho. Aguarde até que ambas as luzes fiquem fixas na cor verde. Quando isso ocorrer, indica que você concluiu o processo com êxito.
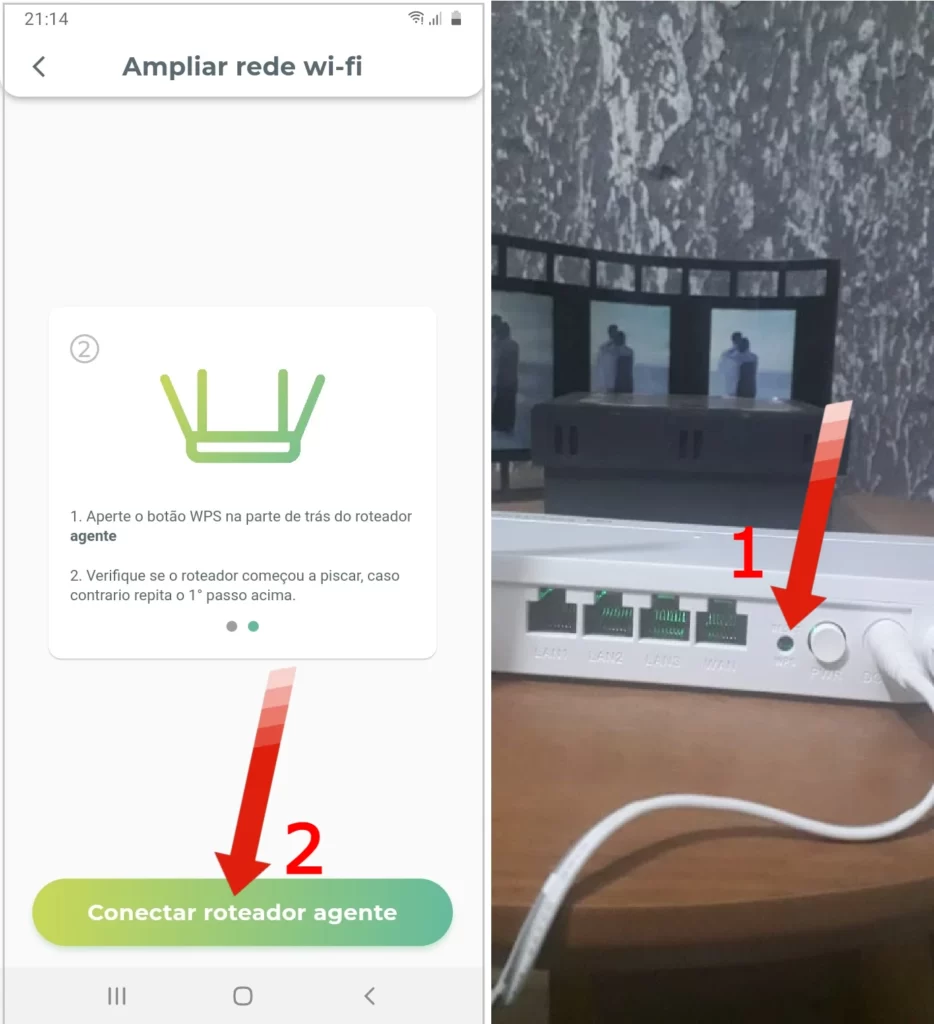
Isso é tudo! Agora, você está preparado para desfrutar de uma experiência de rede aprimorada e sem complicações.










