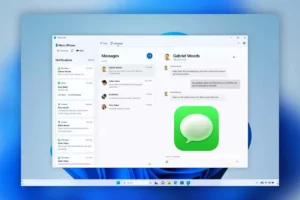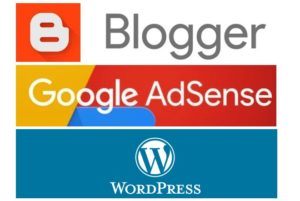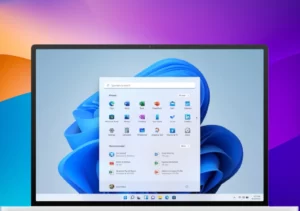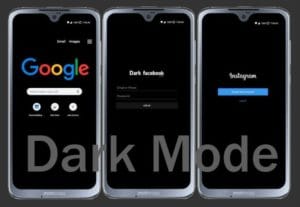Adquiridos como uma alternativa mais barata, o Chromebook é um notebook convencional que tem como sistema o Google Chrome SO. Por ser um dispositivo que depende de um conjunto de softwares e hardwares, é bem possível que em um certo momento ocorra algum tipo problema que causará erros no seu SO.
Fabricantes como Acer, Samsung, Lenovo, Dell, HP e Asus, se utilizam desse SO em seus Chromebooks. Os seus usuários também são capazes de adicionar diversos aplicativos a partir da Chrome Web Store, sem a necessidade de ficar procurando em outros lugares.
Alguns desses erros e problemas acometidos pelo SO do Chromebook, você poderá facilmente solucioná-los, sem a necessidade de chamar um técnico. Seguindo as dicas contidas aqui nesta página é possível resolver erros de reinicialização, conexão de rede, perda de informações do login, ao baixar ou instalar atualizações, reconhecimento de hardwares e outros. Confira abaixo no nosso tutorial.
Como corrigir problemas e erros do sistema no Chromebook?
Seu Chromebook está muito lento? Se o seu Chromebook parecer lento, sua melhor aposta é apenas reiniciar e ver se o problema de desempenho desaparece. Caso contrário, verifique se há uma atualização do sistema – algo pode ter saído errado e o Google precisava consertar no lado do software. Na maioria dos casos, um Chromebook deve verificar automaticamente se há atualizações e baixar as mais recentes quando estiver conectado a uma rede sem fio.
Você também pode verificar manualmente executando as seguinte etapas:
- Clique no Relógio do sistema localizado no canto inferior direito.
- Clique no ícone da engrenagem localizado no menu pop-up.
- Isso leva você para Configurações.
- Clique em Sobre o Chrome OS listado à esquerda.
- Clique no botão Verificar atualizações.
- Isso verifica a versão mais recente e instala a atualização, se disponível.
- Se o Chromebook foi atualizado, clique no botão Reiniciar para concluir
O que fazer quando o Chromebook fica reiniciando?

Para recuperar, você precisa do Chromebook, de um computador separado com acesso ao navegador Chrome e de um SD portátil ou unidade USB com 4 GB de espaço ou mais para salvar dados.
- Instale e inicie a extensão do Utilitário de recuperação do Chromebook no Chrome em um computador separado.
- Clique no botão “Começar” na janela pop-up.
- Digite o número do modelo do seu Chromebook e clique em “Continuar“.
- Selecione o tipo de mídia de recuperação e clique em “Continuar“.
- Clique no botão “Criar agora“.
Use seu dispositivo de armazenamento para mover as configurações para o Recovery Utility. Redefina totalmente seu Chromebook, mantendo o máximo possível de seus dados seguros.
Para usar sua unidade flash ou cartão novamente, você precisará voltar ao aplicativo Recovery Utility e fazer o seguinte:
- Clique no ícone de engrenagem localizado na parte superior.
- Selecione a opção “Apagar mídia de recuperação” listada no menu suspenso.
- Clique nas setas ao lado de “Selecionar” e escolha seu dispositivo de armazenamento.
- Clique em “Continuar“.
- Verifique se os dados que você está apagando estão corretos e clique em “Apagar agora“.
O aplicativo do Google limpará o armazenamento para que você possa usá-lo para outros fins.
Recebo a mensagem “O Chrome OS está ausente ou danificado”
Este erro aparece após inicializar a máquina. Uma vez que impede que você acesse o sistema operacional de qualquer forma, a reinicialização do Chromebook se torna difícil.
- Você precisa inserir um disco de recuperação ou cartão SD conforme as instruções.
- Em seguida, volte para a seção anterior “Seu Chromebook continua reiniciando” para criar a mídia de recuperação.
Mensagens de erro ao baixar ou instalar atualizações no Chromebook
Para resolver isso, comece verificando sua conexão com a Internet. Idealmente, você deseja uma conexão Wi-Fi forte ou uma conexão Ethernet. Não use sua conexão de dados para atualizações, pois ela usa sua cota mensal e geralmente causa essas mensagens de erro.
Você também pode reiniciar seu Chromebook para ajudar a resolver problemas de conexão:
- pressione e segure o botão “Liga / Desliga“.
- A tela escurece e uma janela pop-up será exibida.
- Clique no botão “Desligar“.
- pressione o botão “Liga / Desliga” do Chromebook para reiniciar.
Se você tentar baixar a mesma atualização várias vezes, tente reiniciar seu Chromebook:
- pressione e segure o botão “Liga / Desliga“.
- A tela escurece e uma janela pop-up é exibida. Clique no botão “Desligar“.
- pressione o botão “Liga / Desliga” do Chromebook para reiniciar.
Caso a reinicialização não funcione, você deve sair da sua conta e redefinir o Chromebook. Isso apagará suas configurações e o disco rígido, portanto, certifique-se de que tudo esteja salvo na nuvem antes de começar.
- Primeiro saia da sua conta.
- Pressione e segure “Ctrl + Alt + Shift + R” e selecione “Reiniciar“.
- Selecione “Powerwash” e depois clique em “Continuar“.
Erros ao fazer login no Chromebook

Existem muitas mensagens de erro diferentes que você pode receber ao fazer login em um Chromebook. Em vez de passar por cada um deles, sugerimos que você use as instruções práticas do Google para lidar com esses erros um por vez.
Geralmente, aconselhamos que você verifique sua senha, nome de usuário e conta do Google para ter certeza de que todos estão atualizados e funcionando como esperado, pois o problema geralmente é um destes três.
Como resolver a tela branca do Chromebook?
Comece com o básico: Sua bateria acabou de morrer? Seu Chromebook travou inesperadamente e precisa ser ligado novamente? Você acidentalmente diminuiu totalmente o brilho da tela? Todas essas são soluções fáceis que podem resolver o problema.
Redefina seu Chromebook: Se parecer que você está tendo um problema de hardware, faça o seguinte:
- Force o desligamento do Chromebook.
- Pressione e segure os botões “Atualizar” e o “Liga / Desliga“..
- Quando o Chromebook reiniciar, libere somente botão “Atualizar“.
- Isso executa uma reinicialização do hardware que pode corrigir sua tela.
Nota: Esse processo pode variar um pouco com base no seu Chromebook, pois alguns modelos podem ter um botão especial de redefinição ou pedir para você remover a bateria.
Faça a manutenção: Se nada disso estiver funcionando e você perceber que seu Chromebook ainda está funcionando devido ao ruído e às luzes indicadoras, é hora de verificar sua garantia e enviar seu Chromebook para manutenção.
O microfone parou de funcionar
Isso é um problema quando os alto-falantes estão funcionando bem, mas ninguém pode ouvir você falar – ou tudo o que ouvem é estática – durante chamadas em conferência e outras situações.
Este é um problema crescente em 2020 e parece estar relacionado a um bug do Chrome que afeta a forma como o hardware interage com aplicativos populares de web conferência. Infelizmente, não parece haver uma solução fácil no momento. Tente redefinir seu Chromebook e verifique se o Chrome OS está totalmente atualizado.
O Chromebook não carrega e nem liga
Pode ser um problema de bateria, mas você também não pode descartar a conexão do Chromebook a uma tomada elétrica.
Dê tempo para carregar: Se o Chromebook estava completamente morto, você apenas o conectou e agora ele não liga, não entre em pânico. Ele pode permanecer indisponível por um tempo. Aguarde uns bons 30 minutos antes de tentar inicializar o dispositivo novamente.
Carregue em um circuito diferente: Se não estiver carregando enquanto conectado a uma tomada elétrica, tente outra tomada próxima e veja se isso resolve o problema. Se não, leve-o para outro cômodo bem longe para tentar uma tomada diferente. Se começar a carregar repentinamente, pode haver muito ruído elétrico em um circuito específico. Tente desconectar os aparelhos do circuito problemático para ver se eles estavam causando problemas com o carregador do Chromebook.
Verifique o carregador: Está danificado? Você pode ver os fios internos? O conector USB ou os pinos do carregador estão tortos? Nesse caso, um novo adaptador de energia está em ordem.
Execute um hard reset: Use este método antes de passar para a próxima opção, que requer a remoção da bateria.
Método 1:
- Desligue o Chromebook.
- Mantenha pressionado o botão Atualizar e toque no botão Liga / desliga.
- Assim que o Chromebook inicializar, solte o botão Atualizar.
Método 2:
- Desconecte o adaptador de alimentação e remova a bateria.
- Pressione o botão Liga / Desliga por 30 segundos.
- Isso supostamente descarrega qualquer coisa que ainda esteja à espreita na placa-mãe.
- substitua a bateria, conecte o adaptador de energia e aguarde 30 minutos.
O Chromebook não conecta com a minha rede Wi-Fi
Verifique o relógio do sistema para certificar-se de que o ícone do Wi-Fi está cheio. Se parecer vazio, seu Wi-Fi está desligado. Aqui está uma solução:
- Clique no Relógio do sistema localizado no canto inferior direito.
- Clique no ícone Wi-Fi novamente no menu pop-up.
- O botão de alternar Wi-Fi deve ficar azul quando o Chromebook se conecta à rede local.
- Você também verá uma lista de redes disponíveis.
Redes sem fio antigas podem não funcionar com seu Chromebook. Isso é incomum, mas se o seu roteador tiver vários anos, você pode tentar uma rede diferente para ver se consegue uma conexão melhor. Se isso acontecer, é hora de um upgrade do roteador. Em caso de dúvida, você também pode reiniciar seu Chromebook. Veja como:
- Pressione e segure o botão liga / desliga.
- A tela escurece e uma janela pop-up é exibida. Clique no botão Desligar.
- Pressione o botão liga / desliga do Chromebook para reiniciar.
- Verifique sua conexão sem fio para ver se a reinicialização funcionou.
Não é possível conectar com uma segunda tela

Se você estiver tendo problemas com uma tela secundária, veja como verificar as configurações:
- Clique no Relógio do sistema localizado no canto inferior direito.
- Clique no ícone de engrenagem localizado no menu pop-up. Isso abre as configurações.
- Selecione Dispositivos conectados à esquerda.
- Clique na opção Monitores na lista de Dispositivo.
Aqui, você verá várias opções para girar sua imagem, centralizá-la, verificar o alinhamento da TV e enviar a imagem para várias telas. Veja se algum deles pode ajudar a resolver seu problema.
Se você estiver usando um dock baseado em USB para conectar um monitor externo, desconecte o dock, aguarde alguns instantes e reconecte. Se você ainda estiver tendo problemas, verifique se o Chrome OS precisa de uma atualização.
O Chromebook não emite qualquer tipo de som
Primeiro, verifique se há algum problema óbvio, mas às vezes despercebido, como fones de ouvido que você precisa desconectar antes de reproduzir o som nos alto-falantes. Se você estiver usando um dispositivo de áudio como alto-falantes externos, verifique se eles estão funcionando corretamente.
- Se o problema parece ser no Chromebook, faça o seguinte:
- Clique no Relógio do sistema localizado no canto inferior direito.
- Ajuste o controle deslizante de volume exibido no menu pop-up.
- Verifique se o volume está alto o suficiente para ouvir.
Você também pode tentar alterar a entrada ou saída de som:
- Clique no Relógio do sistema localizado no canto inferior direito.
- Clique no ícone de seta exibido próximo ao controle deslizante de volume no menu pop-up. Este ícone não aparecerá se você não tiver dispositivos de som externos conectados ao seu Chromebook.
- No menu pop-up a seguir, certifique-se de ter o dispositivo de áudio correto definido como sua saída.
Se isso não funcionar, você precisará redefinir seu Chromebook seguindo as etapas descritas acima.
Erro no Bluetooth: não conecta um dispositivo
Em primeiro lugar, lembre-se de que nem todos os Chromebooks incluem Bluetooth, portanto, verifique as especificações do produto. Se disponível, o ícone aparece no menu pop-up quando você clica no Relógio do sistema. Um ícone azul significa que o componente Bluetooth está ativado, enquanto um ícone cinza mostra que ele está desativado. Clique no ícone cinza Bluetooth se estiver desativado.
Se você estiver tendo problemas de conexão Bluetooth, desligar e ligar o recurso redefinirá as conexões. Apenas certifique-se de que todos os códigos Bluetooth ainda estejam corretos e os dispositivos estejam devidamente emparelhados. Além disso, nunca se esqueça do seu espaço físico. Objetos e distância podem iniciar problemas de conectividade. Às vezes, uma atualização rápida (nas proximidades) pode acertar as coisas sem muita frustração.
Impressora não conecta com o Chromebook
É necessário utilizar o Google Cloud Print para imprimir um documento com sucesso. Provavelmente não é um problema com seu Chromebook. Em vez disso, as impressoras prontas para a nuvem costumam ser um sucesso ou um fracasso, então a impressora existente pode ser o problema. Comprar uma impressora pronta para a nuvem oferece os melhores resultados, mas leia as letras miúdas para garantir que você está obtendo o que espera.
Se você está preso em uma impressora antiga e menos compatível, o Google tem uma solução alternativa um tanto estranha. Se você estiver conectado à mesma conta do Google em outro computador ou laptop comum, deverá ser capaz de criar uma conexão sem fio com o Google Cloud Print. Depois disso, use seu Chromebook – mais uma vez, na mesma conta – para passar um documento ou imagem pela nuvem e depois imprimi-lo.
O desafio dessa solução alternativa desajeitada é que você precisa de um dispositivo secundário que não seja um Chromebook. Para quem não tem um PC de backup, é hora de fazer o upgrade para uma impressora compatível com sua nova configuração.
.