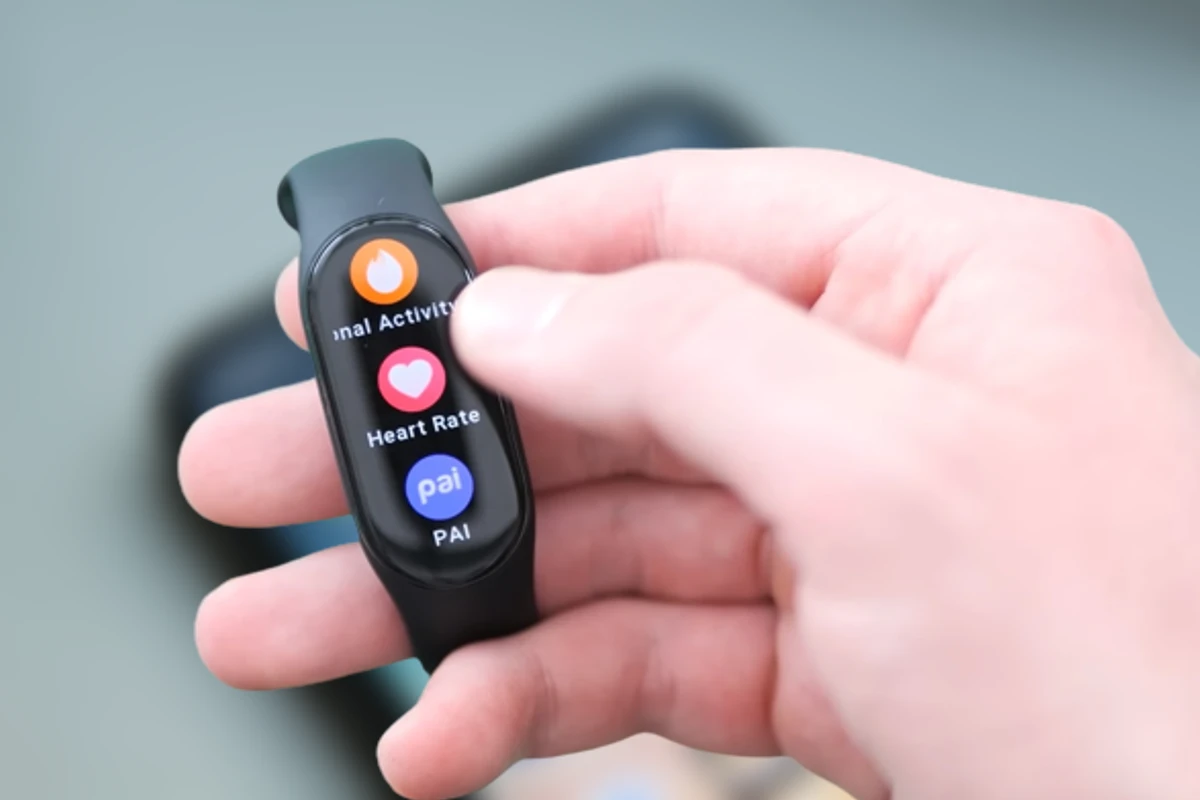Com a nova atualização do app Mi Fit, agora é possível desbloquear um notebook ou computador apenas aproximando a pulseira Mi Band 3 ou 4. O Update da versão 4.0.17 veio para corrigir alguns bugs e também trazer novas funções. A tão esperada função de chave do sensor da versão Xiaomi Mi Band 4 NFC está finalmente disponível.
Depois de ativar a função Unlock Mi Notebook no aplicativo Mi Fit e instalar no PC o Mi Blaze Unlock, o download é gratuito e pode ser encontrado na loja da Microsoft. No entanto, o Mi Blaze Unlock não está disponível para Brasil, mas você pode alterar a região para outro país e assim baixar e fazer a instalação. Continue lendo para saber todos os detalhes.
Como funciona o recurso?
O procedimento é simples de fazer e, é totalmente compatível para as pulseiras Mi Band 3 e Mi band 4. Este novo recurso basicamente usa a função do Bluetooth para realizar o desbloqueio do Windows 10. Por exemplo, se foi configurado uma senha no seu notebook ou PC Windows 10, poderá desbloqueá-lo automaticamente ao aproximar-se com a Mi Band. Se você acha cansativo ficar a todo momento digitando uma senha para desbloquear o PC e possui uma Mi Band 3, 4 ou 5, basta seguir o tutorial abaixo.
Requisitos mínimos:
- Smartbands Mi Band 3 ou Mi Band 4
- Versão mais recente do app Mi Fit para Android ou iOS.
- Sistema operacional Windows 10
- Notebook ou PC*
*Para usar este recurso em seu desktop, será necessário ter um adaptador bluetooth previamente configurado.
Ativando o Unlock Mi Notebook no Mi Fit
1- Primeiro verifique se a instalação do app Mi Fit está com a versão mais recente. Feito isso, abra o aplicativo Mi Fit > Perfil > Meus dispositivos > Mi Band 3 / 4 > Laboratório.
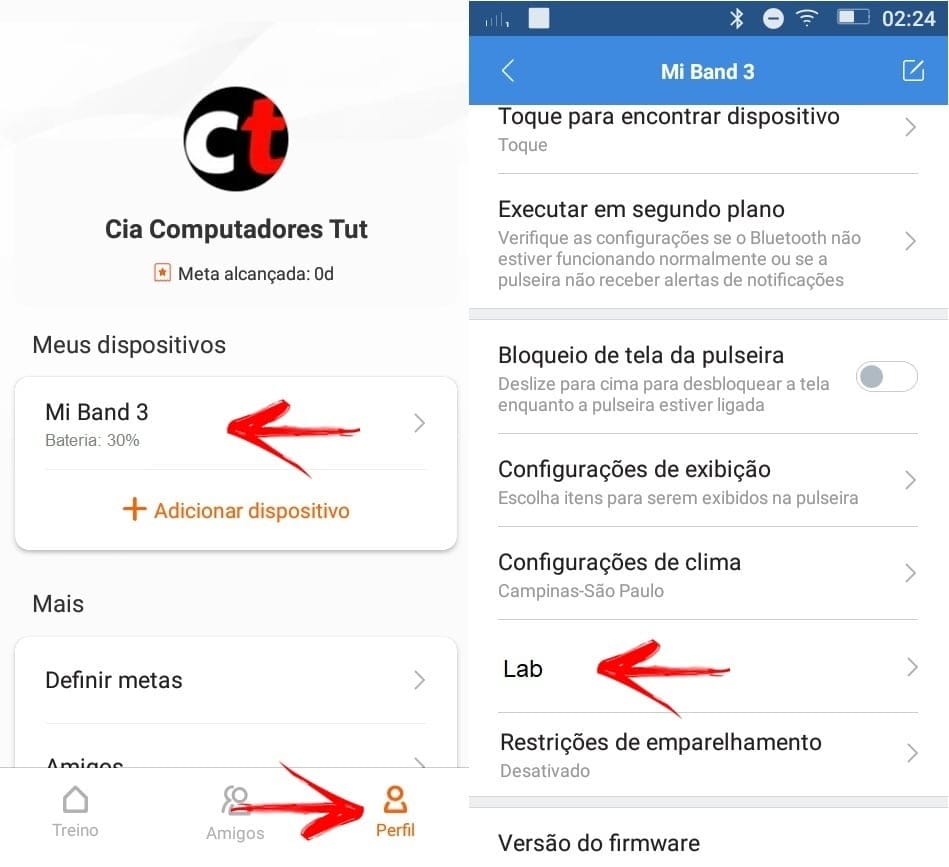
3 – Ative a chave da opção “Unlock Mi Notebook“. Em seguida, clique em “Ok” para concluir.
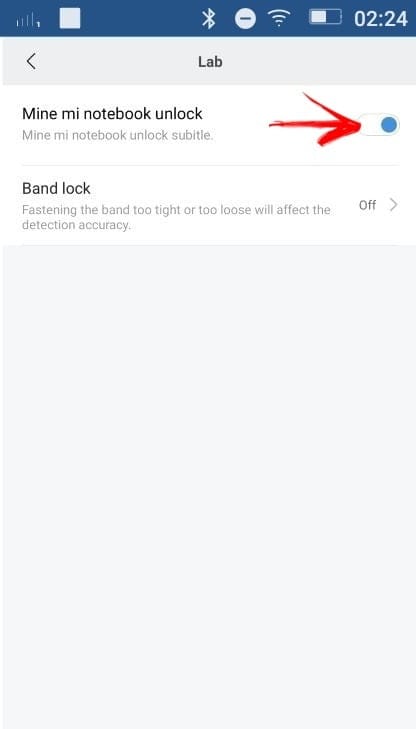
Criando um PIN no Windows Hello
1 – Abra o menu “Iniciar” e depois clique em “Configurações” para exibir todas opções do Windows.
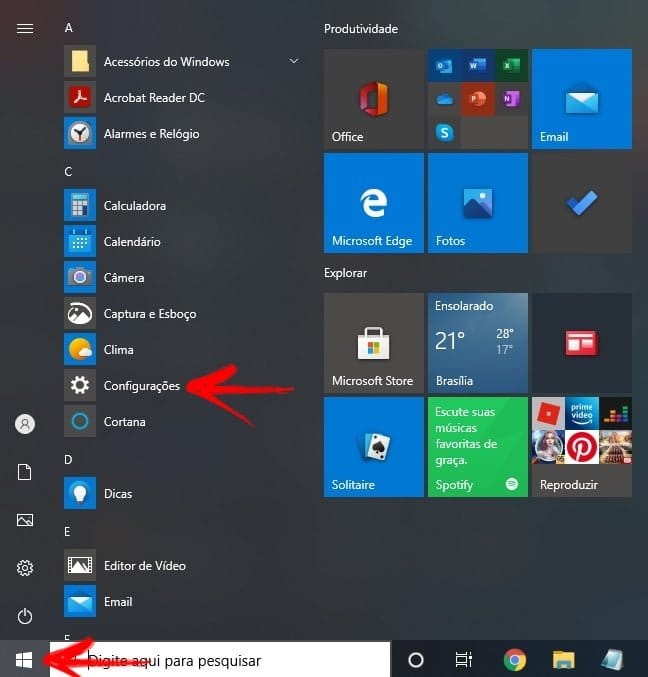
2 – Na página de configurações do Windows, clique em “Contas“.
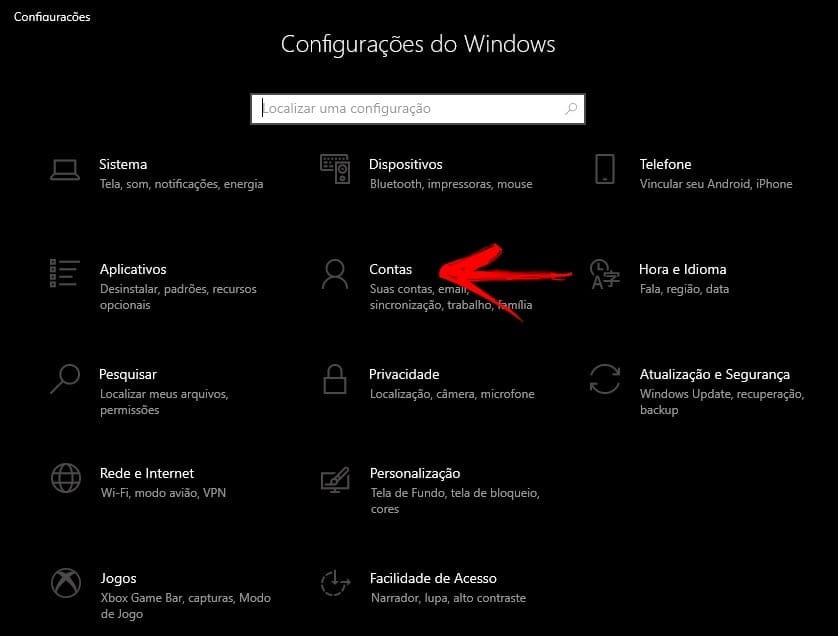
3 – Na próxima etapa selecione na barra lateral esquerda, a guia “Opções de entrada“.
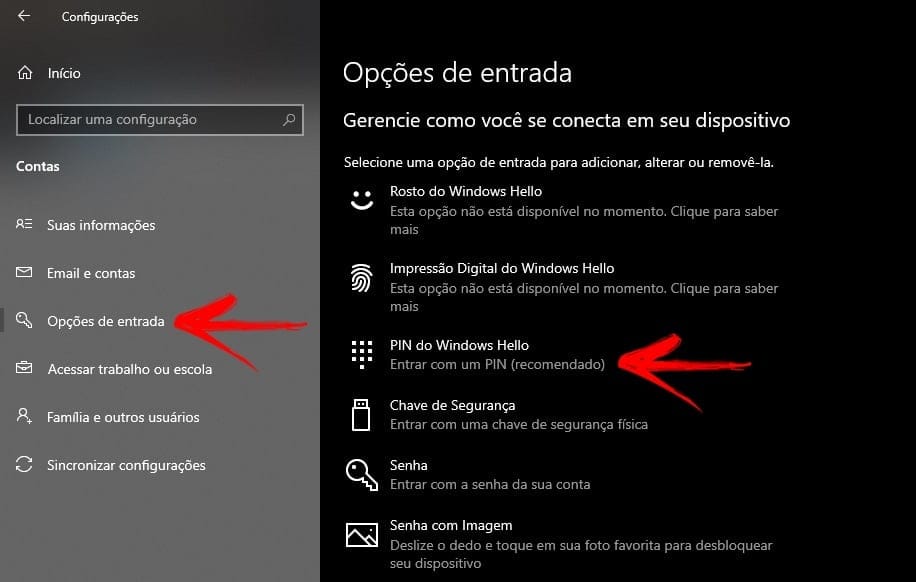
4 – Clique na opção “PIN do Windows Hello” e depois logo abaixo, clique em “Adicionar“. Uma pequena janela aparecerá para a criação do PIN. Então clique em “Avançar” e digite a senha de sua conta da Microsoft para logar no seu notebook.
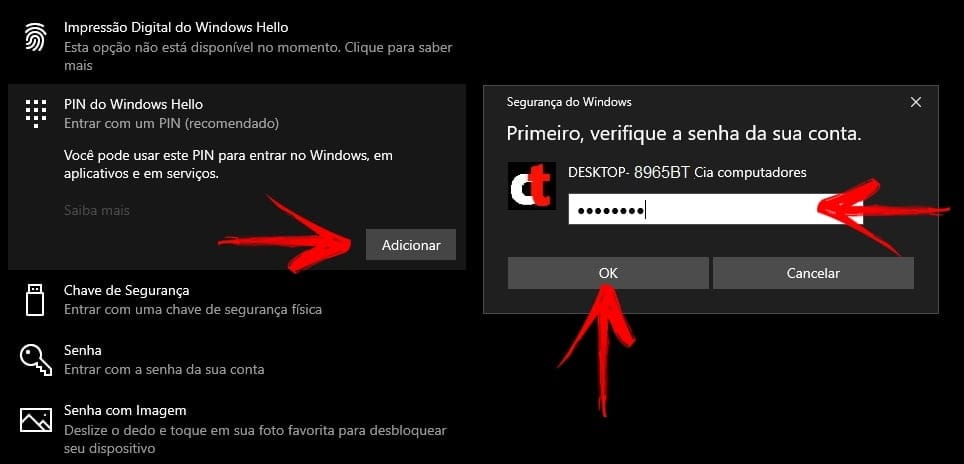
6 – Clique no botão “Ok” (é necessária conectividade com a Internet). Agora digite os caracteres desejados nos campos indicados para criação do PIN. Em seguida novamente, clique em “OK” para concluir a configuração do PIN.
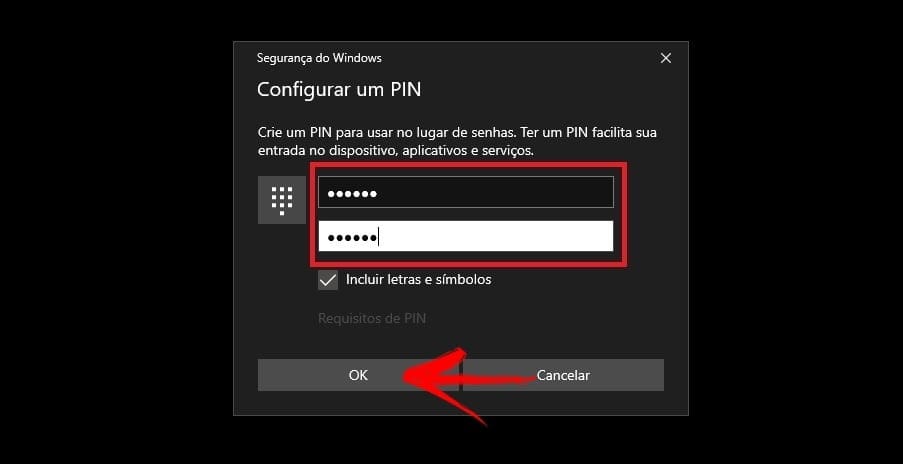
Nota: Caso não queira incluir somente números no seu PIN, você pode marcar a caixa logo abaixo para inserir letras e símbolos.
Alterando a sua região no Windows
1 – No Windows a partir da tela de configurações, clique na guia “Hora e idioma“. Depois no menu lateral esquerdo da próxima tela, clique na guia “Região“.
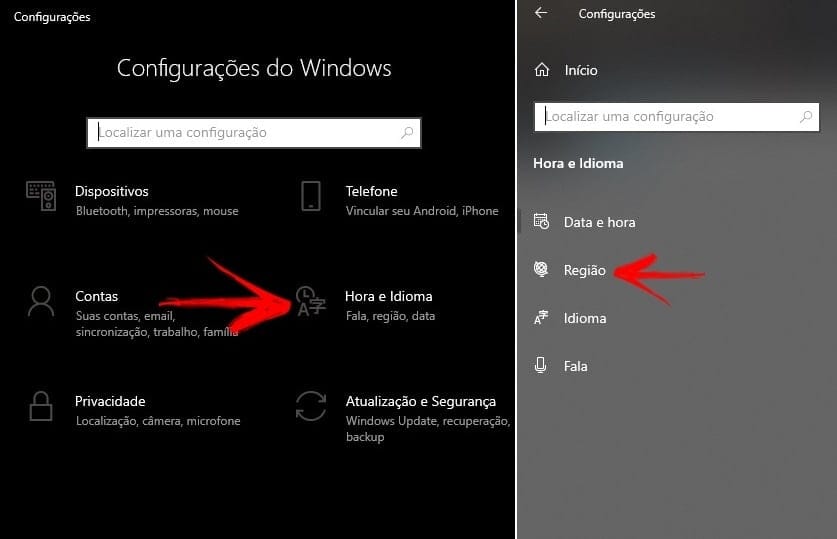
2 – Aqui, clique na caixa “País ou região” para exibir a lista de países e em seguida escolha “China“.
Nota: Após a instalação do Mi Blaze Unlock, você poderá mudar novamente para a sua região.
Instalando o Mi Blaze Unlock no Notebook / PC
1 – Abra o plicativo “Microsoft Store” em seu notebook Windows (digite o nome na pesquisa da barra de tarefas). Em seguida clique no ícone da lupa de pesquisa, digite na caixa “Mi Blaze Unlock” e aperte “Enter” no seu teclado.
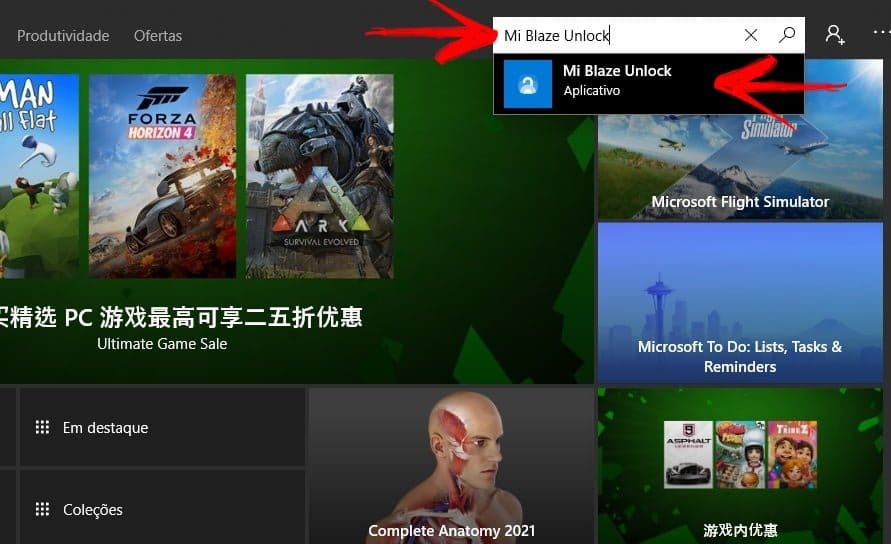
2 – Na lista de aplicativos exibidos após a busca, clique em “Mi Blaze Unlock” e na página seguinte, clique no botão “Obter“. Talvez seja necessário logar-se na sua conta Microsoft e digitar o PIN.
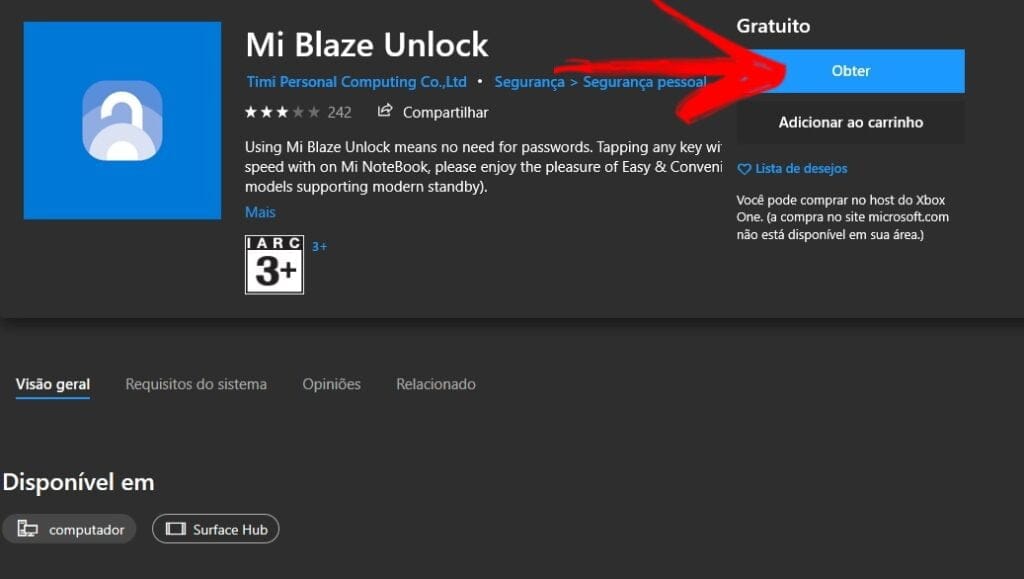
3 – Aguarde o Mi Blaze Unlock (tamanho do download: 24,91 MB) ser baixado e instalado no seu dispositivo.
Configurando o aplicativo Mi Blaze Unlock no Windows
1 – Após concluir as etapas acima, clique em “Iniciar” para abrir o aplicativo Mi Blaze Unlock em seu dispositivo.
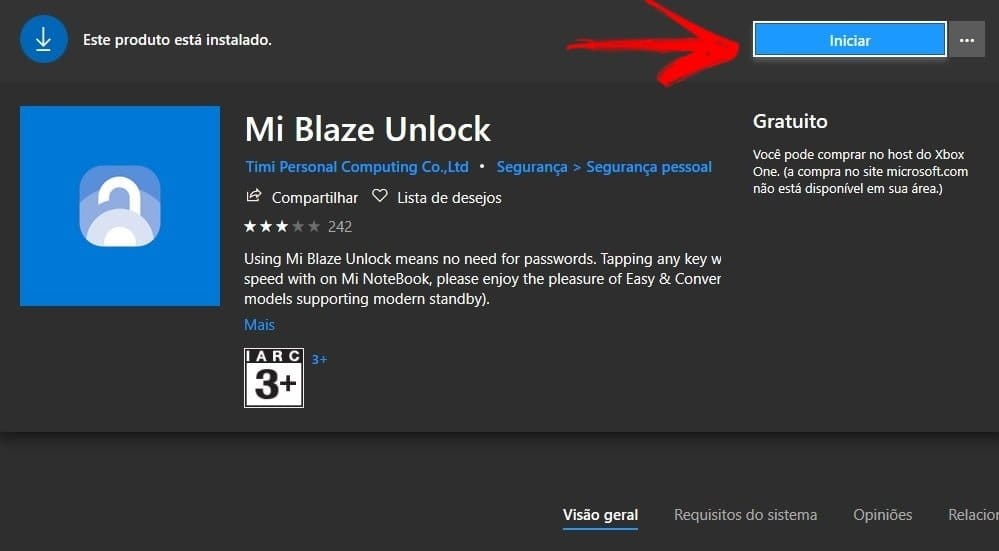
2 – Após a animação de exemplo, clique na seta “>” lateral da imagem para avançar até exibir o botão “Iniciar / Start“, clique nele para iniciar o processo de emparelhamento.
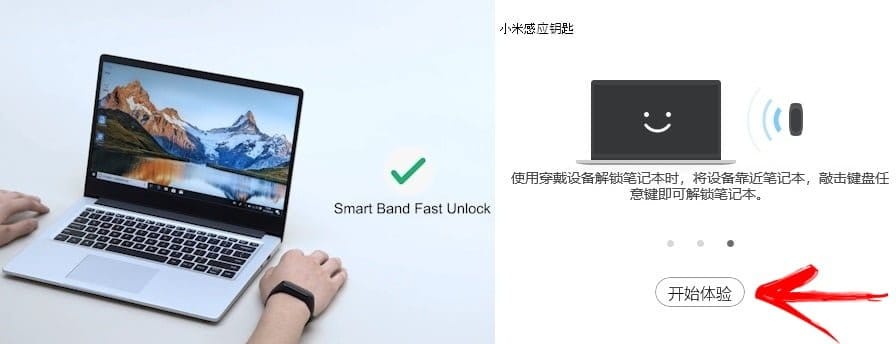
3 – Nesta etapa, o Windows vai procurar por sua Mi Band. Depois de um tempo, o nome da sua smartband aparecerá na lista de dispositivos detectados. Então clique em “Emparelhar / Pair” para iniciar o processo.
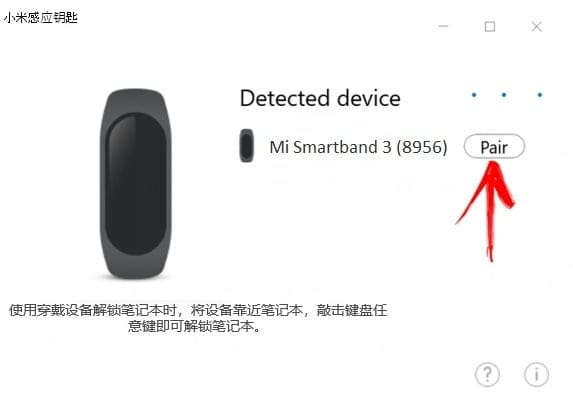
4 – Quando terminar, uma pequena janela será aberta com a descrição “Let Mi Blaze Unlock parear seu dispositivo com Mi Smart Band 4”, clique em “Yes” para confirmar.
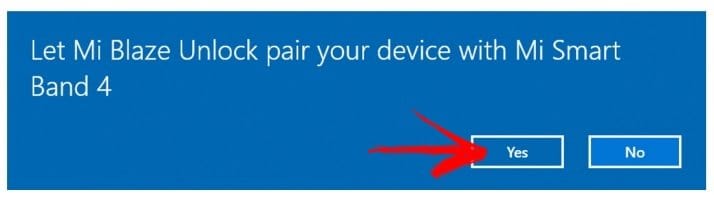
5 – Na Mi Band, pressione o botão “✓” para confirmar e finalizar o processo de emparelhamento. Feito isso, será solicitado para inserir aquele PIN que você criou no Windows Hello.
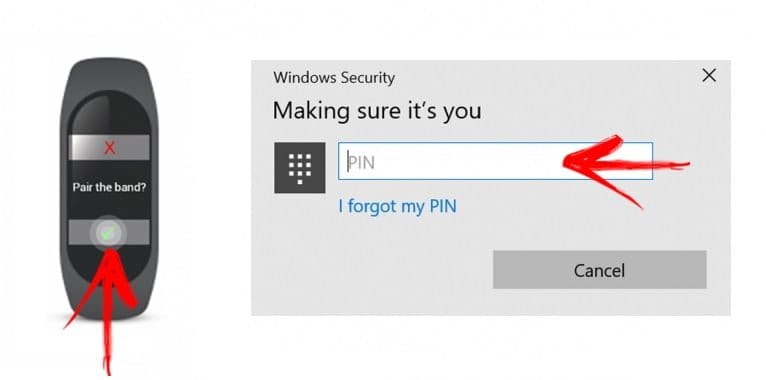
6 – Quando for exibida a imagem com opção para habilitar ou desabilitar o recurso de desbloqueio, tudo estará configurado corretamente.
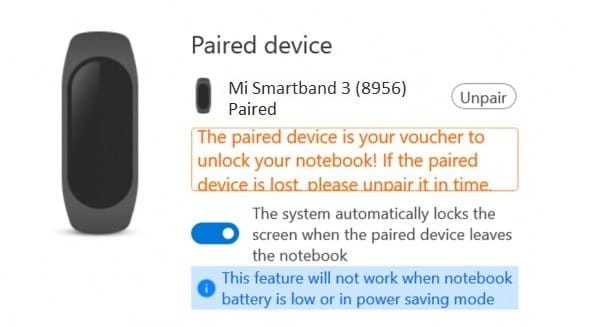
Agora você poderá desbloquear seu computador Windows sem precisar digitar suas credenciais de login, basta somente aproximar-se com a Smartband Xiaomi.
Solução de problemas
- Não aparece a opção Lab no aplicativo Mi Fit: Atualize o aplicativo MI Fit e, em seguida, atualize a firmware, para que a seção de laboratório apareça no menu.
- O recurso funciona também no desktop? Sim, desde que tenha um adaptador Bluetooth você poderá ativar a opção Unlock Mi Notebook no seu PC.
- Após mudar a região no notebook / PC, o aplicativo Unlock Mi Notebook não aparece na pesquisa da Microsoft Store: Após fazer a alteração da região, feche e abra novamente a janela da Microsoft Store. Se ainda não funcionar, mude a região para “Índia” ou reinicie o PC para para as mudanças sejam aplicadas.
- Ficarei com o computador bloqueado se a Mi Band for perdida / roubada ou adquirir algum tipo de defeito? Não, você pode alterar o PIN ou senha do PC acessando as configurações da sua conta.
- É possível conectar a Mi Band no celular e no PC ao mesmo tempo? Sim, você pode conectar a Mi Band com o computador e telefone. Devido a isso, pode haver um atraso no desbloqueio do PC.
Leia também: