Manter seus dados seguros é essencial, e uma das melhores formas de garantir que suas informações não sejam perdidas é realizando backups regulares. No Asus Zenfone, fazer backup dos seus dados, como fotos, vídeos, históricos de chamadas, configurações e dados de aplicativos, é simples e rápido. Utilizando o Google Drive, que já vem instalado no seu dispositivo, você pode armazenar todos os seus arquivos na nuvem e acessá-los facilmente, mesmo após uma restauração de fábrica ou na troca de celular. Neste tutorial, vamos te guiar passo a passo para configurar, visualizar e restaurar o backup no seu Zenfone, garantindo que seus dados estejam sempre protegidos.
Como fazer o backup de seus dados no Asus Zenfone?
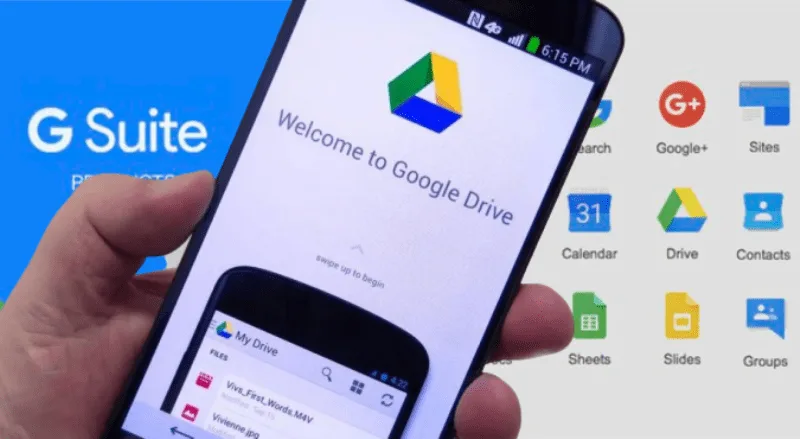
Para fazer backup de dados no Asus Zenfone, siga os passos abaixo:
1. Backup no Google Drive (para dados do Google)
Esse método faz o backup de dados como contatos, fotos, vídeos, histórico de chamadas, configurações e aplicativos.
- Abra as “Configurações” do seu Asus Zenfone.
- Role para baixo e toque em “Google”.
- Selecione a opção “Backup”.
- Ative a opção “Fazer backup no Google Drive”. Isso fará com que os dados sejam salvos automaticamente na nuvem.
- Você pode tocar em “Fazer backup agora” para iniciar o processo imediatamente.
2. Backup de fotos e vídeos (usando o Google Fotos)
Para garantir que suas fotos e vídeos estejam salvos, use o Google Fotos:
- Abra o Google Fotos no seu Zenfone.
- Toque no ícone de menu (três linhas no canto superior esquerdo) e selecione “Configurações”.
- Selecione “Copia de segurança e sincronização”.
- Ative a opção “Copia de segurança e sincronização” para fazer backup automático das suas fotos e vídeos na nuvem.
3. Backup via Asus ZenCloud (se disponível)
Alguns modelos de Zenfone também oferecem o serviço ZenCloud, onde você pode fazer backup de fotos, contatos e outros dados:
- Abra as “Configurações”.
- Vá para “ZenCloud” ou “Backup e Restauração”.
- Siga as instruções para configurar e fazer o backup dos dados na nuvem da Asus.
4. Backup de arquivos e documentos (via Google Drive ou outras opções de nuvem)
Se você deseja fazer backup de documentos, músicas e outros arquivos:
- Abra o Google Drive ou outro serviço de nuvem de sua preferência (como Dropbox ou OneDrive).
- Faça login na sua conta.
- Faça upload dos arquivos que você deseja salvar na nuvem.
5. Backup de aplicativos (via Google Play)
Para garantir que os aplicativos e dados dos apps sejam salvos:
- Abra “Configurações” e vá para “Sistema” > “Backup”.
- Certifique-se de que a opção “Fazer backup dos meus dados” esteja ativada para que os dados dos aplicativos sejam copiados para a nuvem.
Esses métodos ajudam a garantir que seus dados sejam salvos com segurança no Asus Zenfone.
Como visualizar os dados de backup no Asus Zenfone no Google Drive?
Para verificar se todos os dados do seu Asus Zenfone foram realmente salvos no Google Drive, basta seguir alguns passos simples, seja pelo PC ou pelo celular:
Passo 1: Após fazer login na sua conta do Google, acesse a página inicial e clique no ícone no canto superior direito (aquele com vários quadradinhos). Em seguida, selecione Drive.
Passo 2: Na página do Google Drive, toque no menu no canto superior esquerdo para exibir as opções disponíveis.
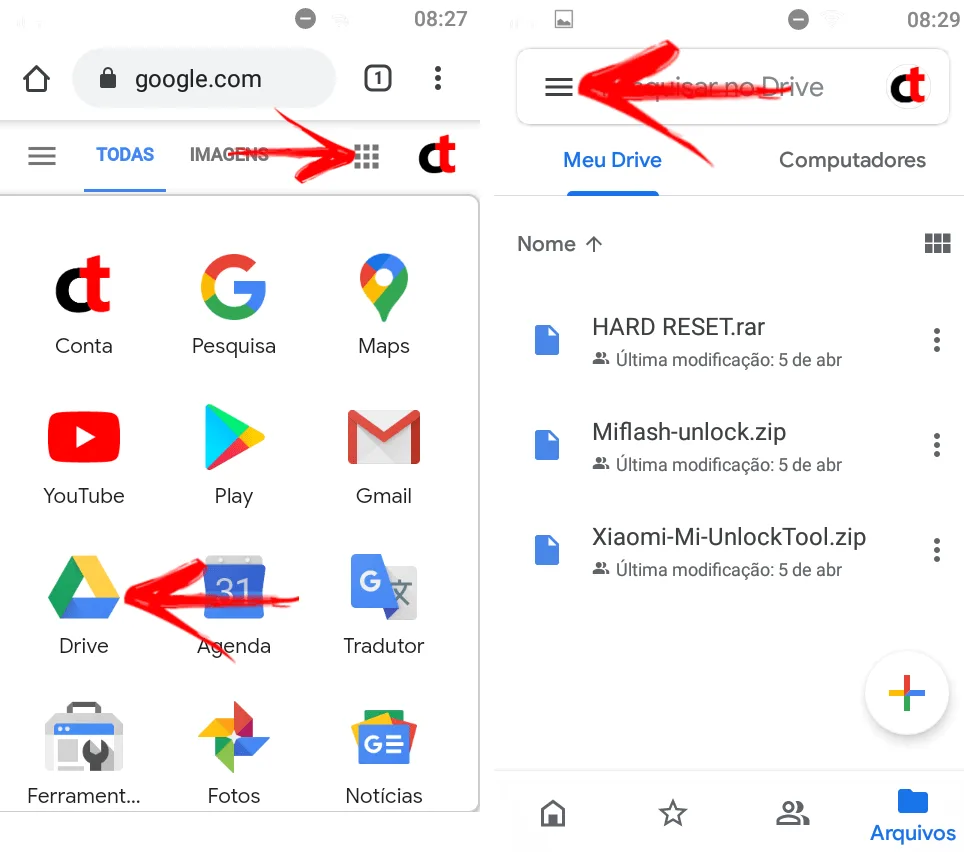
Passo 3: Após isso, toque na opção “Backups” para exibir os arquivos. Para garantir que é o do seu telefone, verifique se o nome e o modelo do celular aparecem após a palavra “backup”.
Passo 4: Em seguida, toque para visualizar todos os arquivos.
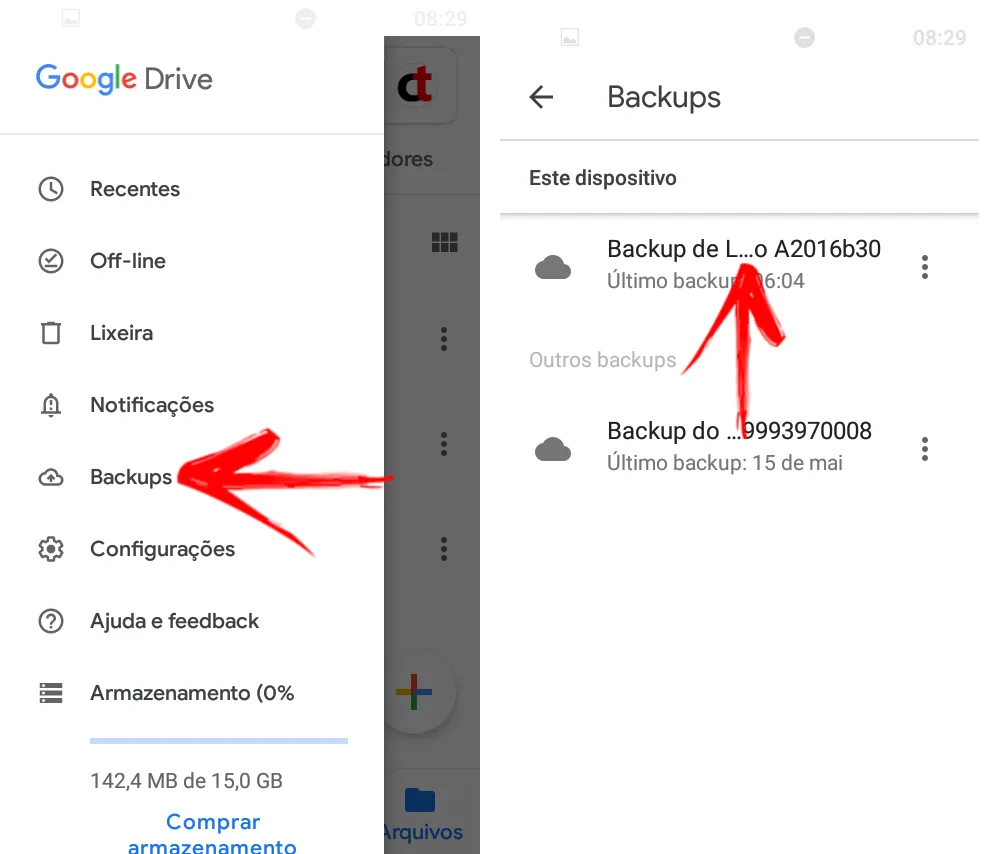
Passo 5: Você verá os dados discriminados como:
- Dados de apps
- Histórico de chamadas
- Configurações do dispositivo
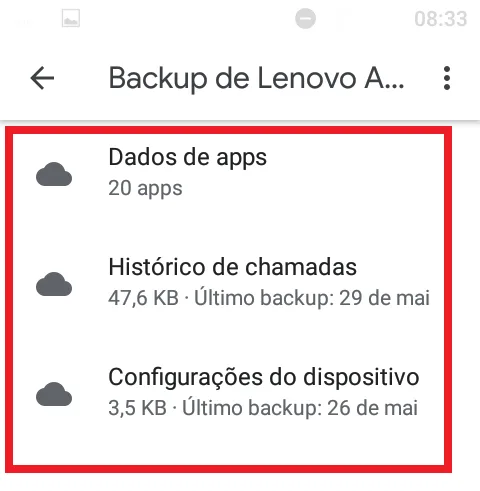
Não se esqueça de que o telefone deve estar conectado à internet regularmente. Sempre que você alterar a configuração do celular, adicionar um contato ou instalar um aplicativo, uma nova cópia será enviada para a nuvem. Essa atualização não ocorre imediatamente, mas periodicamente.
Como restaurar os dados do Asus Zenfone?
Essa dica é para quem fez uma restauração de fábrica ou acabou de adquirir um novo celular e deseja recuperar todos os dados de backup salvos na nuvem do Google Drive. Para restaurar os dados no seu Asus Zenfone, siga os passos abaixo:
Restaurar dados do Google (backup na nuvem):
- Ao configurar o dispositivo pela primeira vez ou após uma restauração de fábrica, será solicitado que você faça login com a sua conta do Google.
- Durante a configuração inicial, ao chegar na parte de “Copiar seus dados”, escolha a opção “Restaurar a partir do backup”.
- Se já estiver configurado, vá para Configurações > Sistema > Backup e toque em “Restaurar”.
- O dispositivo irá procurar backups feitos na conta Google associada. Se você tiver um backup disponível, selecione o dispositivo e a data do backup que deseja restaurar.
- O Zenfone irá restaurar os dados, como contatos, aplicativos, fotos e configurações.
Esse processo pode levar algum tempo, dependendo do tamanho do backup e da velocidade da sua conexão com a internet.
Restaurar dados do backup no Google Drive:
Se você fez backup de arquivos no Google Drive, como documentos, fotos e vídeos, você pode acessar o Google Drive para recuperar esses dados.
- Abra o aplicativo Google Drive no Zenfone e faça login com a mesma conta Google usada para fazer o backup.
- No Google Drive, você pode navegar pelas pastas e arquivos e selecionar aqueles que deseja restaurar. Para fotos e vídeos, use o Google Fotos.
Restaurar dados de aplicativos e configurações:
- Os aplicativos que você usava serão baixados automaticamente após a restauração do backup, mas você pode ir até a Google Play Store para verificar se há algum aplicativo que precise ser reinstalado.
- Algumas configurações e preferências do sistema, como Wi-Fi, senha e configurações de aplicativos, também serão restauradas.
Se você não tiver feito backup no Google Drive ou em outra nuvem, os dados não poderão ser recuperados facilmente. Por isso, é importante sempre realizar backups regulares.










