Formatar o seu Motorola Edge 50 pode ser necessário em diversas situações, como para solucionar problemas de software, restaurar configurações de fábrica ou vender o aparelho. Neste tutorial, você aprenderá a realizar esse processo de duas maneiras: pelo modo de recuperação e pelas configurações do sistema. Ambas as opções serão detalhadas passo a passo, garantindo que você possa formatar seu smartphone de forma segura e eficiente, mesmo que não tenha experiência técnica.
Os passos deste tutorial podem ser aplicados a diversos modelos da linha Motorola Edge, como o Edge 50 padrão/básico, Edge 50 Fusion, Edge 50 Pro e Edge 50 Ultra.
O que fazer antes de formatar o seu Motorola Edge 50?
Antes de formatar o seu Motorola Edge 50, é fundamental realizar alguns passos para garantir que você não perca dados importantes e que o processo ocorra sem problemas. Siga as dicas abaixo:
- Backup dos Dados: Salve todas as informações importantes, como contatos, fotos, vídeos, documentos e outros arquivos. Utilize serviços de nuvem como Google Drive, Google Fotos, ou aplicativos específicos de backup para garantir que nada será perdido durante a formatação.
- Sincronização de Contas: Verifique se todas as suas contas, como Google, estão sincronizadas. Isso facilitará a recuperação de seus dados após a formatação.
- Desvinculação de Contas: Remova a conta do Google do dispositivo. Isso ajuda a evitar problemas relacionados ao Factory Reset Protection (FRP), um recurso de segurança que pode bloquear o dispositivo após a formatação se ele não reconhecer o usuário.
- Carregamento da Bateria: Certifique-se de que o dispositivo está com, pelo menos, 50% de carga na bateria. Isso evita que o aparelho desligue durante o processo de formatação, o que poderia causar danos ao sistema.
- Anotar Informações Importantes: Anote senhas e informações importantes que possam ser necessárias para configurar o dispositivo novamente após a formatação.
- Desativar Segurança Adicional: Se houver aplicativos de segurança ou antivírus instalados, considere desativá-los temporariamente para evitar interferências durante o processo.
Por que realizar o backup?
A formatação irá apagar todos os dados do seu celular, incluindo fotos, vídeos, aplicativos, configurações e contatos. Ao realizar um backup completo, você garante que poderá restaurar todos os seus dados após a formatação.
Atenção! A formatação é uma ação irreversível. Após a formatação, todos os dados do seu celular serão apagados e não poderão ser recuperados.
Formatar Motorola Edge 50 pelo modo de recuperação:
O Modo de Recuperação é uma ferramenta poderosa que permite aos usuários acessar funções avançadas do sistema, incluindo a formatação do aparelho. Abaixo, abordaremos detalhadamente o processo de como entrar nesse modo pressionando e segurando os botões e realizar a formatação do Motorola Edge 50.
Passo 1: Desligue o Motorola Edge 50. Em seguida, pressione e segure simultaneamente o botão Diminuir Volume e o botão Liga/Desliga até que a tela do Fast Boot apareça.

Passo 2: Na tela do Fast Boot, use o botão Diminuir Volume para selecionar a opção “Recovery Mode”. Em seguida, pressione o botão Liga/Desliga para confirmar.

Passo 3: Na próxima tela, você verá um robô Android deitado com um ponto de exclamação vermelho e a mensagem “No command”. Para acessar o menu de recuperação do Android, mantenha pressionado o botão Liga/Desliga e, rapidamente, pressione e solte o botão Aumentar Volume.
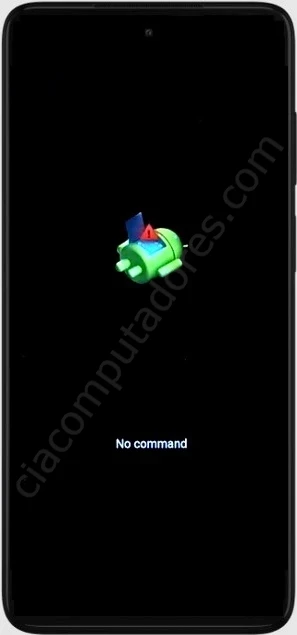
Passo 4: No menu de recuperação do Android, use os botões de volume para navegar até a opção “Wipe data/factory reset”. Pressione o botão Liga/Desliga para confirmar.
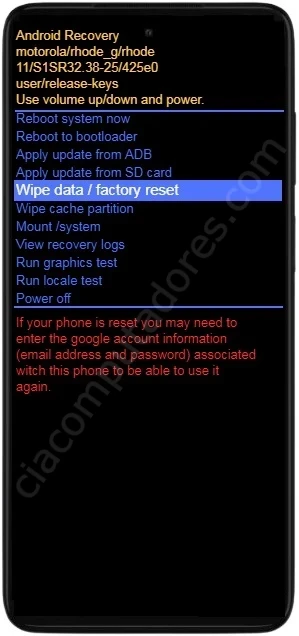
Passo 5: Selecione a opção “Factory data reset” e pressione o botão Liga/Desliga para confirmar novamente.
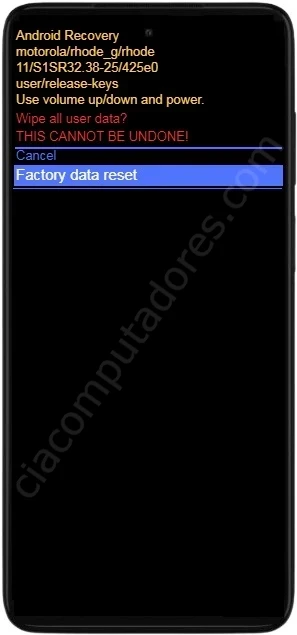
Passo 6: Após a formatação, use os botões de volume para navegar até a opção “Reboot system now” e pressione o botão Liga/Desliga para confirmar.
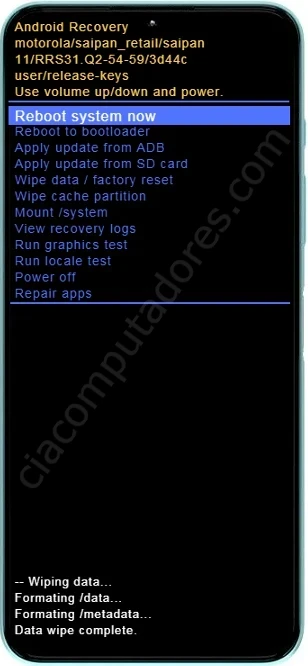
O seu Motorola Edge 50 irá reiniciar e começar o processo de formatação. Isso pode levar alguns minutos. Após concluir, o dispositivo estará pronto para ser configurado.
Formatar Motorola Edge 50 pelas Configurações:
Abaixo, você encontrará um passo a passo detalhado sobre como restaurar seu Motorola Edge 50 aos padrões de fábrica utilizando as opções disponíveis no menu de configurações. Este método garante que todos os dados pessoais sejam apagados de forma segura e que o dispositivo seja reiniciado como novo, pronto para ser configurado novamente ou entregue a um novo usuário.
Passo 1: Abra o aplicativo “Configurações” no seu Motorola Edge 50. O ícone desse aplicativo é uma engrenagem, localizada na tela inicial (ao deslizar para baixo) ou na gaveta de aplicativos.
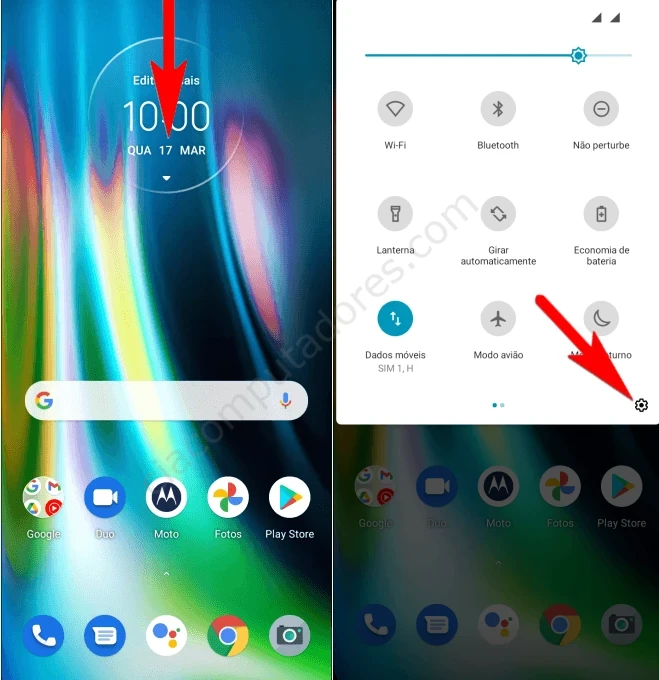
Passo 2: Desça a tela até encontrar a opção “Sistema” e toque nela.
Passo 3: Na nova tela, role para baixo novamente e selecione a opção “Avançado”.
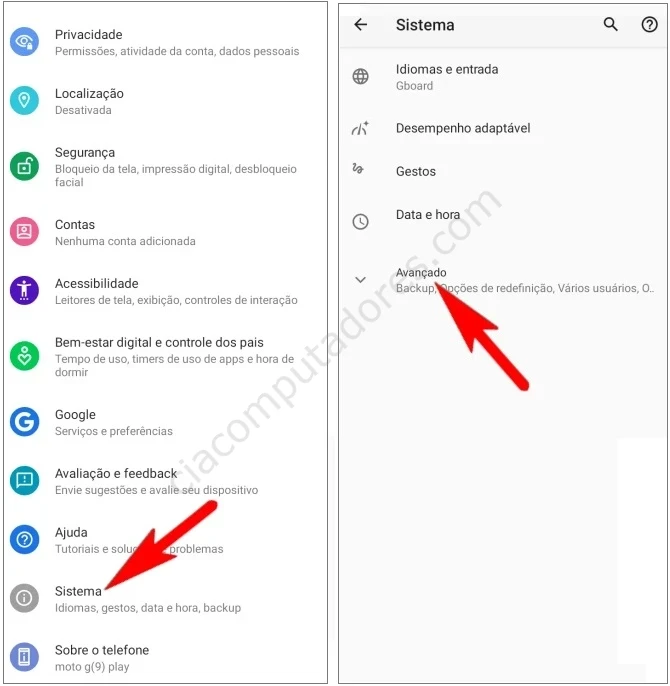
Passo 4: Na etapa seguinte, deslize a tela para cima e toque em “Opções de redefinição”.
Passo 5: Toque em “Apagar todos os dados (redefinição de fábrica)” para confirmar a intenção de restaurar as configurações de fábrica do dispositivo.

Passo 6: Leia a mensagem de aviso com atenção e toque no botão “Apagar todos os dados”. Insira seu PIN ou senha, se solicitado.
Passo 7: Na próxima tela, confirme novamente tocando no botão “Apagar todos os dados”.
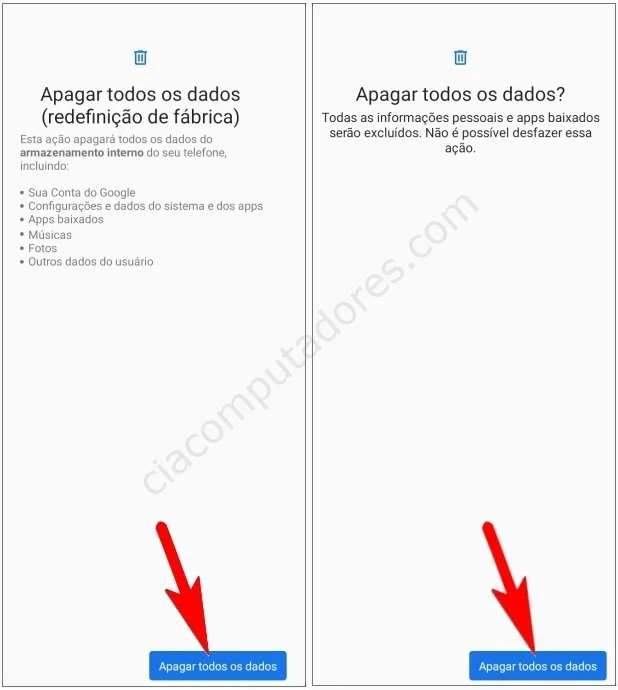
Aguarde enquanto o Motorola Edge 50 realiza o processo de redefinição de fábrica. Esse procedimento pode demorar alguns minutos para ser concluído, então espere até que o dispositivo reinicie completamente.
O que fazer após formatar o seu Motorola Edge 50?
Após formatar seu Motorola Edge 50, você estará com um celular praticamente novo. No entanto, é preciso realizar alguns passos para configurá-lo e restaurar seus dados:
- Escolha o idioma que você prefere usar no dispositivo.
- Conecte-se a uma rede Wi-Fi para continuar com a configuração. Isso permitirá baixar atualizações e restaurar dados de backup, se necessário.
- Insira suas credenciais da Conta Google para acessar os serviços do Google e restaurar dados e aplicativos do backup, se houver.
- Defina um método de bloqueio de tela, como PIN, senha, padrão, ou impressão digital, para proteger seu dispositivo.
- Se você fez um backup antes de formatar o dispositivo, escolha restaurar os dados e aplicativos durante essa etapa.
- Siga as instruções na tela para configurar suas preferências, como serviços de localização, Assistente do Google e outras configurações recomendadas.
- Vá até a Google Play Store para baixar e instalar os aplicativos que você deseja usar.
- Vá até Configurações > Sistema > Atualizações de software para verificar atualizações de software. Isso garantirá que seu dispositivo esteja atualizado com a versão mais recente do Android.
- Personalize a tela inicial, ajustes de notificação, sons e outros aspectos do dispositivo de acordo com suas preferências.
Após seguir estes passos, você terá seu Motorola Edge 50 configurado e pronto para uso! Se você tiver alguma dúvida específica, não hesite em perguntar.










