Neste tutorial, você aprenderá como realizar uma formatação completa do seu Motorola Moto Edge 40 Neo. Mostraremos passo a passo como fazer isso tanto pelo modo de recuperação usando os botões físicos do aparelho, quanto pelas configurações do sistema. Essa ação é indicada para resolver problemas como lentidão, travamentos e vírus, além de ser útil caso você queira vender o celular.
O que fazer antes de formatar seu Motorola Moto Edge 40 Neo?
Antes de formatar (hard reset) o seu Motorola Moto Edge 40 Neo, é essencial tomar algumas medidas para proteger seus dados. Aqui estão as etapas recomendadas:
- Faça backup de fotos, vídeos, contatos e outros arquivos importantes em um serviço de armazenamento na nuvem (como o Google Drive) ou transfira-os para um computador.
- Anote informações importantes, como senhas de contas, senhas de Wi-Fi e configurações personalizadas, para facilitar a reconfiguração do dispositivo após a formatação.
- Remova a conta Google e a conta Samsung para evitar problemas de sincronização e desvinculação do dispositivo.
- Verifique se a bateria do dispositivo está carregada, idealmente acima de 50%, para evitar que ele desligue durante o processo de formatação.
- Para proteger suas informações pessoais, retire o cartão SIM e o cartão de memória antes de iniciar a formatação.
Atenção! Este procedimento apagará todos dados do seu celular e não haverá como recuperar depois.
Como formatar Motorola Moto Edge 40 Neo através do modo de recuperação?
Se o seu dispositivo não estiver respondendo ou você não conseguir acessar as configurações, o método de formatação pelos botões físicos é a solução ideal. Siga os passos abaixo:
Passo 1: Desligue o Moto Edge 40 Neo. Pressione e segure o botão Diminuir volume e o botão Liga/Desliga simultaneamente até entrar na tela do Fast Boot.
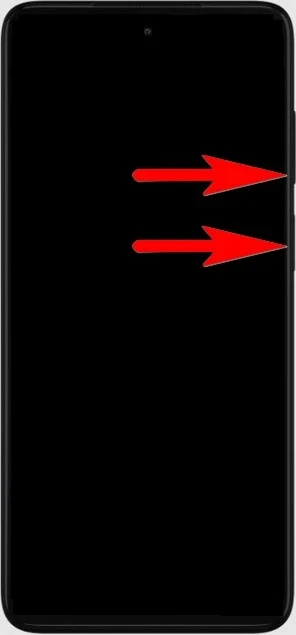
Passo 2: Na tela do Fast Boot, use o botão Diminuir volume para selecionar a opção “Recovery Mode”. Pressione o botão Liga/Desliga para confirmar.
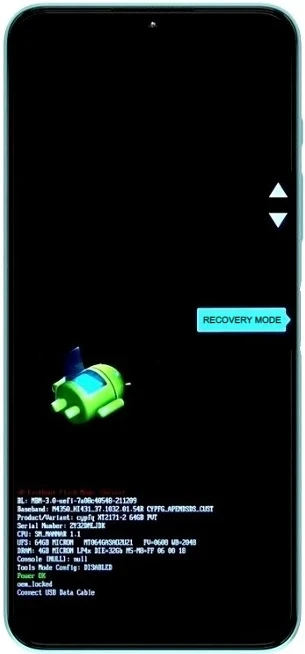
Passo 3: Na próxima tela, você verá um robozinho Android deitado com um ponto de exclamação vermelho e a mensagem “No command”. Para acessar o menu de recuperação do Android, mantenha pressionado o botão Liga/Desliga, enquanto pressiona e solta rapidamente o botão Aumentar volume.
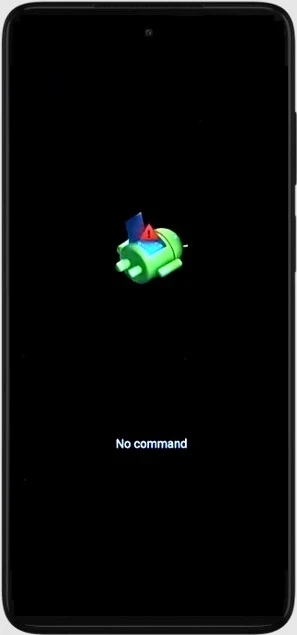
Passo 4: No menu de recuperação do Android, use os botões de volume para navegar até a opção “Wipe data/factory reset”. Pressione o botão Liga/Desliga para confirmar.
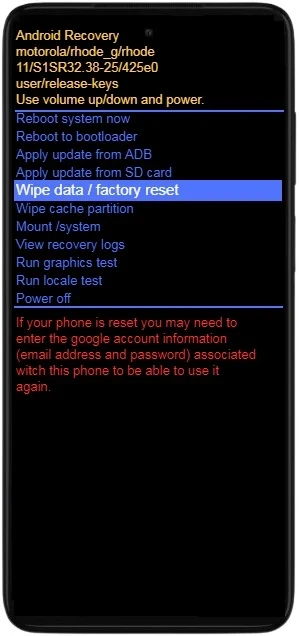
Passo 5: Selecione a opção “Factory data reset” e pressione o botão Liga/Desliga para confirmar.

Passo 6: Use os botões de volume para navegar até a opção “Reboot system now”. Pressione o botão Liga/Desliga para confirmar.

O seu Moto Edge 40 Neo será reiniciado para executar o processo de restauração de fábrica do Android. Lembre-se de que esse processo pode levar vários minutos para ser totalmente concluído. Portanto, aguarde até que o dispositivo reinicie completamente.
Como formatar o Motorola Moto Edge 40 Neo através das Configurações?
Se o seu dispositivo estiver funcionando normalmente e você puder acessar o menu de configurações, este método é mais simples e direto.
Passo 1: Abra o aplicativo “Configurações” em seu Moto Edge 40 Neo. Esse aplicativo tem um ícone de uma engrenagem e pode ser encontrado na tela inicial (deslizando para baixo) ou na gaveta de aplicativos.
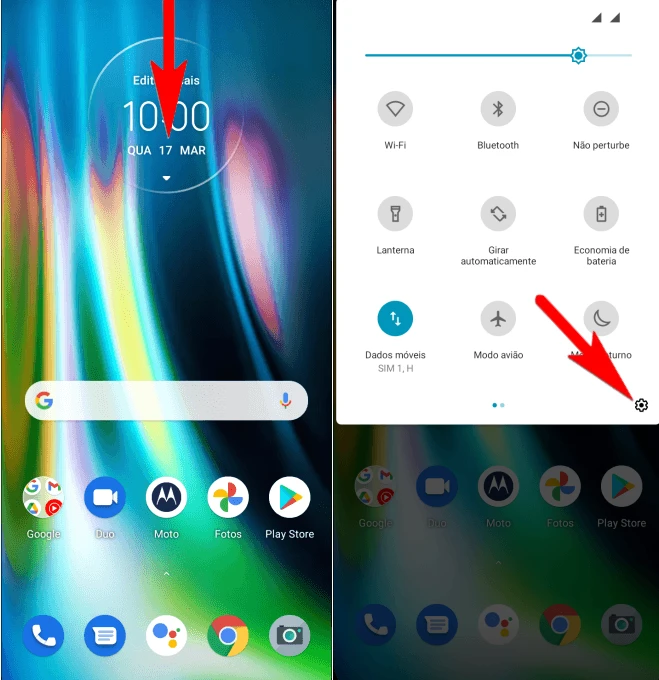
Passo 2: Role a tela para baixo até encontrar a opção “Sistema” e toque nela.
Passo 3: Na nova tela, role a tela para baixo novamente e encontre a opção “Avançado”. Toque nessa opção.

Passo 4: Na tela seguinte, selecione “Opções de redefinição”. Se for solicitado, insira o PIN, a senha ou o padrão da tela de bloqueio.
Passo 5: Toque em “Apagar todos os dados (redefinição de fábrica)” para confirmar que deseja redefinir o seu dispositivo para as configurações de fábrica.
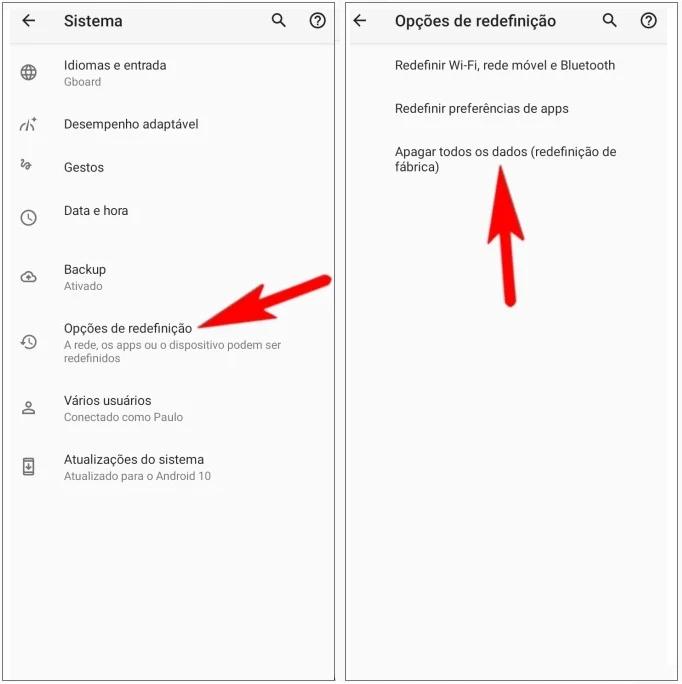
Passo 6: Leia a mensagem de aviso cuidadosamente e toque no botão “Apagar todos os dados”. Caso seja solicitado, digite seu PIN ou senha.
Passo 7: Na tela seguinte, toque novamente no botão “Apagar todos os dados” para confirmar.

Aguarde enquanto o seu Moto Edge 40 Neo inicia o processo de redefinição de fábrica. Esse processo pode levar vários minutos para ser concluído.
O que fazer após formatar o Motorola Moto Edge 40 Neo?
Após formatar seu Moto Edge 40 Neo, algumas etapas importantes devem ser realizadas para garantir a configuração adequada do dispositivo e aproveitar ao máximo seus recursos:
1. Configuração inicial:
- Ligue o seu Moto Edge 40 Neo e siga as instruções na tela para configurar o idioma, região, rede Wi-Fi e conta do Google.
- Entre com sua conta do Google ou crie uma nova para acessar seus serviços e aplicativos do Google, como Gmail, Contatos, Agenda e Google Play Store.
- Concorde com os termos de serviço e políticas de privacidade da Google.
2. Restaurar backup (opcional):
- Se você fez um backup dos seus dados antes da formatação, agora é o momento de restaurá-los.
- O Moto Edge 40 Neo oferece opções para restaurar backups do Google Drive ou de um armazenamento local.
- Siga as instruções na tela para selecionar o backup e iniciar a restauração.
3. Atualizações do sistema:
- É crucial verificar e instalar as atualizações de sistema disponíveis para o seu Moto Edge 40 Neo.
- As atualizações geralmente incluem correções de bugs, aprimoramentos de segurança e novas funcionalidades.
- Para verificar se há atualizações, acesse Configurações > Sistema > Atualização do sistema.
- Baixe e instale todas as atualizações disponíveis para garantir que seu dispositivo esteja funcionando com o melhor desempenho e segurança.
4. Instalar aplicativos:
- Acesse a Google Play Store e instale seus aplicativos favoritos e necessários.
- A Play Store oferece uma vasta gama de aplicativos gratuitos e pagos para diversos fins, como produtividade, jogos, redes sociais, entretenimento e muito mais.
- Leia as avaliações e comentários de outros usuários antes de instalar um aplicativo.
5. Personalizar o dispositivo:
- Personalize o seu Moto Edge 40 Neo de acordo com suas preferências.
- Você pode definir papéis de parede, toques, sons de notificação, tema do sistema e outras opções de visualização.
- Explore as configurações de tela, sons, idioma, acessibilidade e outras opções para personalizar a experiência do usuário.
6. Segurança:
- Configure as opções de segurança do seu Moto Edge 40 Neo para proteger seus dados e o dispositivo.
- Defina uma senha ou padrão de tela para bloquear o acesso não autorizado ao seu dispositivo.
- Ative a autenticação biométrica, como impressão digital ou reconhecimento facial, para uma maneira mais rápida e segura de desbloquear o dispositivo.
- Instale um aplicativo antivírus e mantenha-o atualizado para proteger seu dispositivo contra malware e outras ameaças.
Ao seguir estas etapas, você estará pronto para aproveitar ao máximo seu Moto Edge 40 Neo após a formatação. Lembre-se de manter o sistema atualizado, instalar aplicativos confiáveis e personalizar o dispositivo de acordo com suas necessidades para uma experiência mobile agradável e segura.










