Seu Motorola Moto G20 está lento, com problemas ou você deseja vendê-lo? Uma formatação completa pode resolver diversos problemas e deixar seu celular como novo. Neste tutorial, explicaremos como realizar uma restauração de fábrica de duas formas: acessando o modo de recuperação ou pelas configurações do sistema.
Mas atenção: este processo apagará todos os seus dados, fotos, aplicativos e configurações. Certifique-se de fazer um backup antes de começar!
O que fazer antes de formatar o Motorola Moto G20?
Antes de formatar (hard reset) o seu Motorola Moto G20, é essencial tomar algumas medidas para proteger seus dados. Aqui estão as etapas recomendadas:
- Faça backup de fotos, vídeos, contatos e outros arquivos importantes em um serviço de armazenamento na nuvem (como o Google Drive) ou transfira-os para um computador.
- Anote informações importantes, como senhas de contas, senhas de Wi-Fi e configurações personalizadas, para facilitar a reconfiguração do dispositivo após a formatação.
- Remova a conta Google e a conta Samsung para evitar problemas de sincronização e desvinculação do dispositivo.
- Verifique se a bateria do dispositivo está carregada, idealmente acima de 50%, para evitar que ele desligue durante o processo de formatação.
- Para proteger suas informações pessoais, retire o cartão SIM e o cartão de memória antes de iniciar a formatação.
Como formatar o Motorola Moto G20 pelo modo de recuperação?
Passo 1: Primeiro, desligue completamente o Motorola Moto G20. Em seguida, pressione e segure simultaneamente os botões Liga/Desliga, Diminuir Volume e Assistente.

Passo 2: Assim que visualizar a tela com a Logomarca da Motorola, solte apenas o botão Liga/Desliga e continue segurando o botão Volume Menos.
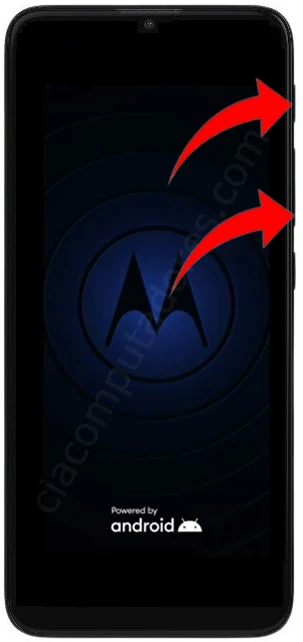
Passo 3: Mantenha pressionados os botões até ver a tela com o robô e a mensagem ‘No command’. Nessa tela, pressione simultaneamente os botões Liga/Desliga e Aumentar Volume.
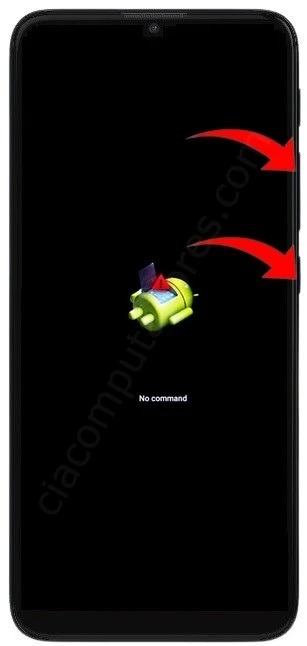
Passo 4: No menu de recuperação do Android, navegue até a opção ‘Wipe data/factory reset’ usando as teclas de volume. Confirme a seleção pressionando o botão Power.

Passo 5: No próximo menu, selecione a opção “Redefinir dados de fábrica” e confirme pressionando novamente o botão Liga/Desliga. Aguarde o processo de formatação, que irá apagar todos os dados do armazenamento interno do telefone, incluindo aplicativos, configurações e arquivos pessoais.
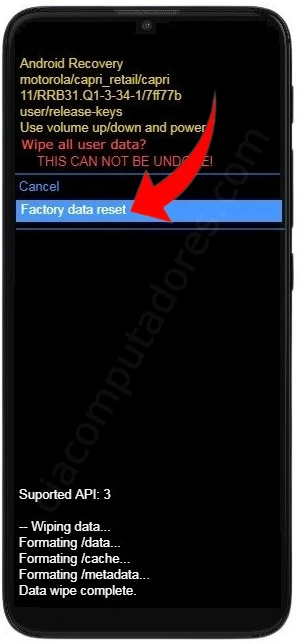
Passo 6: Ao retornar à tela inicial do menu, a opção ‘Reboot system now’ já estará selecionada. Confirme e reinicie seu Moto G20 pressionando o botão Liga/Desliga.
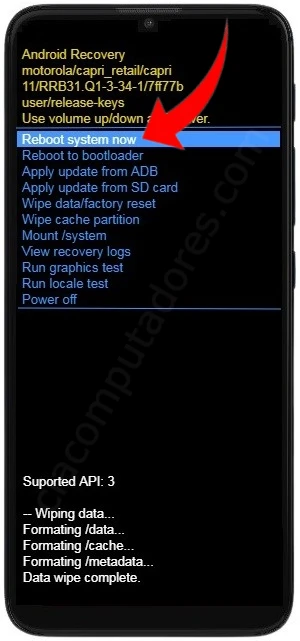
Após confirmar a formatação, seu Moto G20 será reiniciado automaticamente. Este processo pode levar alguns minutos. Ao finalizar, você verá a tela inicial de configuração. Siga as etapas indicadas para personalizar seu dispositivo.
Como formatar o Motorola Moto G20 pelas configurações?
Fazer uma redefinição de fábrica no Motorola Moto G20 com o aparelho ligado é muito simples, mas extremamente importante ressaltar que todos os seus dados serão apagados sem possibilidade de recuperação. Fotos, músicas, aplicativos, configurações e qualquer outro conteúdo armazenado no dispositivo será perdido. Certifique-se de ter feito um backup completo antes de iniciar o processo.
Para realizar a redefinição:
Passo 1: Acesse as configurações do seu telefone: toque no ícone de engrenagem na tela inicial ou no menu de aplicativos. Procure pela opção “Sistema”: role a tela para baixo até encontrar e selecionar essa opção.
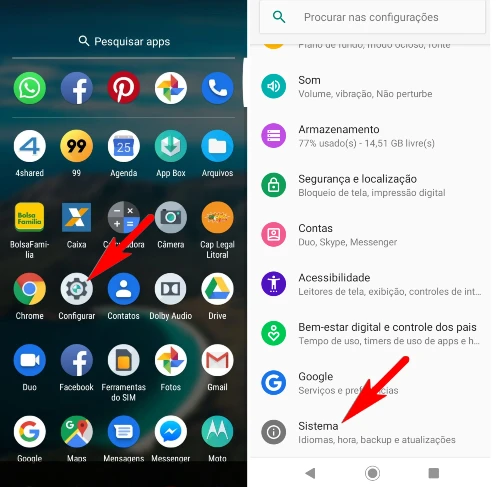
Passo 2: Em seguida, role a tela para baixo e toque em “Avançado”. Na próxima tela, selecione “Opções de redefinição”.
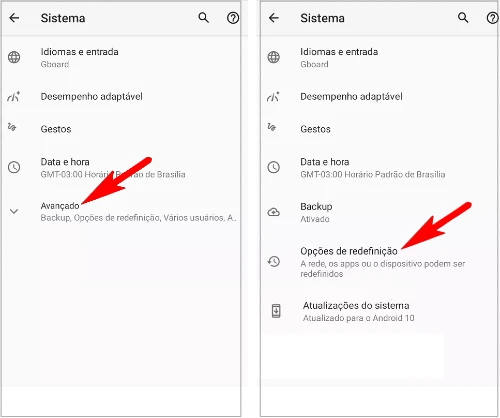
Passo 3: Para restaurar o computador para as configurações de fábrica, clique em “Apagar todos os dados (restauração para configuração original)”. Confirme a operação clicando em “Apagar todos os dados” na tela seguinte. Se solicitado, digite a senha da sua conta de usuário.
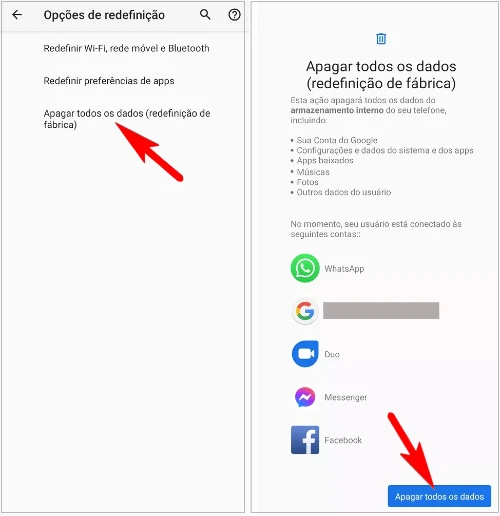
Pronto! Seu Motorola Moto G20 agora será restaurado para as configurações de fábrica.
O que fazer após formatar o Motorola Moto G20?
Após formatar o Motorola Moto G20, siga estes passos:
- Reinicie o aparelho: o dispositivo geralmente reinicia automaticamente após a formatação. Se não reiniciar, selecione a opção para reiniciar no menu de recuperação.
- Configure o dispositivo: siga as instruções na tela para configurar o idioma, rede Wi-Fi, e conta do Google.
- Restaure seus dados: se você fez backup dos seus dados anteriormente, pode restaurá-los durante o processo de configuração.
- Instale atualizações: verifique se há atualizações de sistema disponíveis e instale-as para garantir que seu dispositivo esteja atualizado com os últimos recursos e correções de segurança.
- Reinstale aplicativos: baixe e reinstale os aplicativos que você usa regularmente a partir da Google Play Store.
- Configure suas preferências: ajuste as configurações de acordo com suas preferências pessoais, como notificações, fundo de tela, e configurações de privacidade.










