Formate seu computador através do pendrive. Neste tutorial vamos ensinar como formatar o PC com o pendrive.
Seguindo alguns passos abaixo você irá formatar seu PC diretamente pelo pendrive apenas extraindo os arquivos da imagem ISO e colocando na raiz do seu pendrive, sem a necessidade de utilizar programas para criar um pendrive bootável.
Recomendamos que utilize imagens ISO do Windows 7, 8 ou 10. Todos estes sistemas operacionais servirão para você formatar seu PC ou Notebook.
O que é preciso?
- Imagem ISO do Sistema Operacional.
- Winrar ou Winzip (para descompactar a imagem ISO).
- Se não tiver o Winrar instalado no seu PC, baixe-o AQUI.
- Um pendrive
Downloads ISO:
Escolha qual sistema operacional você deseja instalar no seu computador ou notebook. Clique em um dos links para fazer o download da imagem ISO.
Preparando o pendrive para ISO

- Conecte seu pendrive na entrada UBS do PC.
- Agora vá em “Computador” e com o botão direito do mouse clique sobre o ícone do pendrive e em seguida clique em “Formatar” (Atenção: Ao formatar o pendrive, tudo que estiver nele será apagado).
- Em seguida crie uma pasta e arraste a imagem ISO que você baixou para dentro dela.
- Com o botão direito do mouse clique sobre a imagem ISO e depois clique em “Extrair aqui“.
- Após extrair todos os arquivos, remova a imagem ISO de dentro da pasta criada.
- Dentro da pasta com os arquivos extraídos, pressione no seu teclado “CTRL+A” para selecionar todos arquivos e depois dê um “CTRL+C” para copiá-los.
- Agora os arquivos devem ser transferidos para raiz do pendrive.
- Para transferi-los pressione “CTRL+V” para colar os arquivos já copiados.
- Aguarde transferência terminar e prossiga com as etapas abaixo.
Preparando o PC para dar boot pelo pendrive
Passo 1 – Desligue o PC e deixe já conectado o pendrive na entrada USB.
Passo 2 – Ligue o PC e fique apertando e soltando rapidamente a tecla “Delete” ou “F2” até que entre na tela da “Bios“. (Em alguns computadores e notebooks, esta tecla pode variar de nome).
Passo 3 – Agora utilize as teclas direcionais do seu teclado para selecionar a opção “Advanced BIOS Features” e dê “Enter“.

Passo 4 – Na próxima tela, selecione “Boot Sequence” e aperte “Enter“.
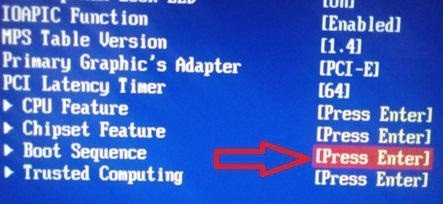
Passo 5 – Agora aperte o “Enter” e em “Options de USB” selecione o pendrive (vai aparecer o nome ou a marca dele) e aperte “Enter” novamente.
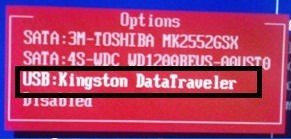
Passo 6 – Para finalizar, aperte “F10” e depois “Enter” para confirmar. O PC vai reiniciar e irá dar o boot pelo pendrive.
Instalando o Windows no PC
Siga a instruções abaixo para instalar para instalar o Windows. Leia atentamente para não apagar seus arquivos do computador.
Windows 7:
1 – Na tela inicial de instalação, selecione a linguagem, clique em “Avançar” e na próxima tela clique em “Instalar agora“.
2 – Aceite os termos marcando a caixinha desta opção e em seguida clique em “Avançar“.
3 – Na tela para escolher o tipo de instalação aparecerão 2 opções, a primeira é para atualizar o Windows sem deletar nenhum arquivo do PC, na segunda o usuário pode formatar ou excluir uma partição do HD para apagar todos os arquivos.
Atualizar o Windows 7:
Selecione a partição, clique em “Next” ou “Avançar” e aguarde o processo terminar.
Instalação personalizada ( avançada):
Criando uma nova partição, o usuário poderá instalar o SO em uma e, na outra guardar seus arquivos. No entanto, essa procedimento só irá funcionar se houver espaço suficiente no HD.
- Selecione a partição e clique abaixo em “Opções de unidade” para exibir as outras funções.
- Clique em “Formatar” para apagar todos os arquivos e manter a partição.
- Clique em “Excluir” para remover a partição e tudo que esta salvo nela.
- Na opção “Novo” (opcional), você pode criar uma “nova partição” e configurar o tamanho do espaço que ela ocupará no disco rígido.
- Clique na partição que você deseja fazer a instalação do Windows e clique em “Avançar“.
- Feito isso, é só aguardar a instalação do Windows 7 terminar.
Windows 8 e 8.1
- Selecione o idioma e clique em “Avançar” e em seguida em “Instalar agora“.
- Digite a chave do produto e clique em “Avançar” aceite o termos de uso marcando a caixa e depois clicando em “Avançar“.
- Selecione o tipo de instalação, Atualização ou Personalizada e clique em”Avançar“.
- Aguarde todos os processos serem carregados. Isso pode demorar mais de 10 minutos dependendo da configuração do PC.
Depois de concluída a instalação do SO e o PC reiniciar, siga as instruções na tela para configurar as próximas etapas.
Windows 10:
1 – Na tela inicial da instalação, escolha uma das opções; “Baixar e instalar atualizações” ou “Agora não“.
- Opção 1: Selecione para que o SO instalado no HD seja atualizado para a versão do Windows 10.
- Opção 2: Selecione se for fazer uma instalação personalizada.
2 – Depois clique em “Avançar“, aguarde a verificação terminar e na próxima tela clique em “Aceitar“. E mais uma vez aguarde mais uma verificação.
3 – Na tela com o titulo “Pronto para instalar“, clique em “Instalar” para prosseguir com a instalação ou em “Alterar o que deve ser mantido” para selecionar quais arquivos você vai querer apagar ou não do seu PC.
4 – Leia atentamente, marque a opção desejada e clique em “Avançar“. Aguarde uma nova verificação e depois é só clicar em “Instalar“.
5 – Com instalação do Windows completa, é só seguir as instruções na tela para terminar de configurar seu novo SO.
Importante! Lembre-se de remover o pendrive do USB quando o PC reiniciar pela primeira vez, senão o boot será feito novamente pelo pendrive e não através do HD. Caso isso aconteça, desligue o PC pressionando o botão Liga/Desliga por alguns segundos, remova o pendrive e ligue-o outra vez.










