O Samsung Galaxy Z Fold 6 é um smartphone dobrável com recursos incríveis, mas às vezes, problemas podem surgir. Se você está enfrentando lentidão, travamentos ou outros problemas, formatar o dispositivo pode ser a solução. Aqui, apresentamos um guia completo sobre como formatar o Galaxy Z Fold 6 de duas maneiras: através do modo de recuperação e pelas configurações do aparelho.
O que fazer antes de formatar o Samsung Galaxy Z Fold 6?
Antes de formatar o seu Galaxy Z Fold 6, seja pelo modo de recuperação ou pelas configurações do dispositivo, é essencial tomar algumas precauções para proteger seus dados. Siga estas etapas recomendadas:
- Faça backup dos dados: Salve fotos, vídeos e arquivos importantes na nuvem (Google Drive, Samsung Cloud) ou use o Smart Switch para transferi-los ao computador.
- Senhas e configurações: anote as senhas de contas, senhas de Wi-Fi e configurações personalizadas para facilitar a reconfiguração do dispositivo após a formatação.
- Remova sua conta Google: para evitar problemas de sincronização, especialmente se for vender o aparelho. Se não lembrar do nome de usuário ou senha da conta Google, acesse esta página para recuperá-los.
- Verifique a bateria: certifique-se de que esteja acima de 50% para evitar desligamentos durante o processo.
- Retire cartões: para proteger suas informações pessoais, remova o cartão SIM e o cartão de memória antes de iniciar a formatação.
Atenção! Este procedimento apagará todos os dados do seu celular, e não será possível recuperá-los após a formatação.
Como formatar o Samsung Galaxy Z Fold 6 pelo modo de recuperação?
Passo 1: Comece desligando seu Galaxy Z Fold 6. Em seguida, conecte-o ao PC ou notebook usando um cabo micro USB. Depois, pressione e segure simultaneamente o botão de Aumentar Volume e o botão de Ligar/desligar.
Observação: se você não tiver um PC/notebook, conecte o dispositivo à entrada USB da sua Smart TV.

Passo 2: Assim que o logo Samsung Galaxy aparecer na tela, solte apenas o botão de Ligar/Desligar. Mantenha pressionado o botão de Aumentar Volume até que o menu do modo de recuperação do Android seja exibido.

Passo 3: Na tela de recuperação do Android, use o botão de Diminuir Volume para selecionar a opção Wipe data/factory reset. Confirme pressionando o botão Ligar/Desligar. Agora você já pode desconectar o cabo USB do celular.

Passo 4: Selecione a opção Factory data reset. Confirme com o botão Ligar/Desligar. Aguarde a conclusão do processo. Aguarde enquanto a formatação apaga todos os dados, incluindo aplicativos, fotos, contatos e configurações.

Passo 5: Após a conclusão do processo acima, o menu inicial será exibido outra vez. Selecione a opção Reboot system now. Pressione o botão Ligar/Desligar para confirmar e reiniciar o celular.

Aguarde o Galaxy Z Fold 6 reiniciar. O processo de restauração pode levar alguns minutos, e você verá a tela de configuração inicial quando estiver concluído.
Como formatar o Samsung Galaxy Z Fold 6 pelas configurações?
Seu Galaxy Z Fold 6 não está bloqueado? Confira os passos abaixo para restaurá-lo às configurações de fábrica de maneira simples e rápida:
Passo 1: Abra as Configurações (ícone de engrenagem). Deslize para baixo na tela inicial e toque no ícone de engrenagem. Em seguida, selecione Gerenciamento geral, onde você encontrará várias opções relacionadas ao sistema.
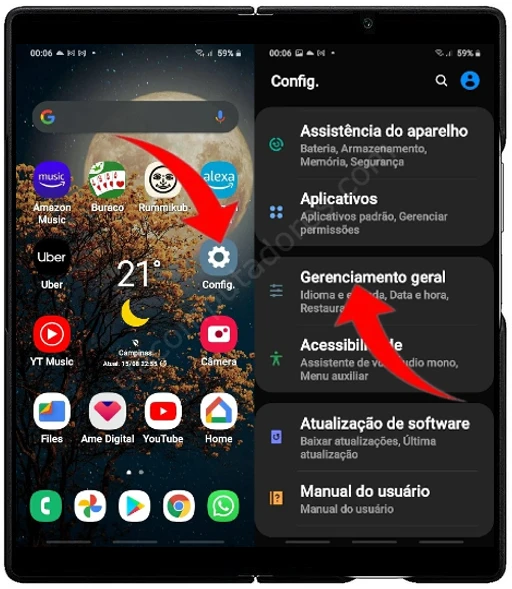
Passo 2: Toque em Restaurar, que geralmente está na parte inferior da tela. Em seguida, escolha a opção Restaurar padrão de fábrica. Uma descrição será exibida, informando quais dados serão apagados.
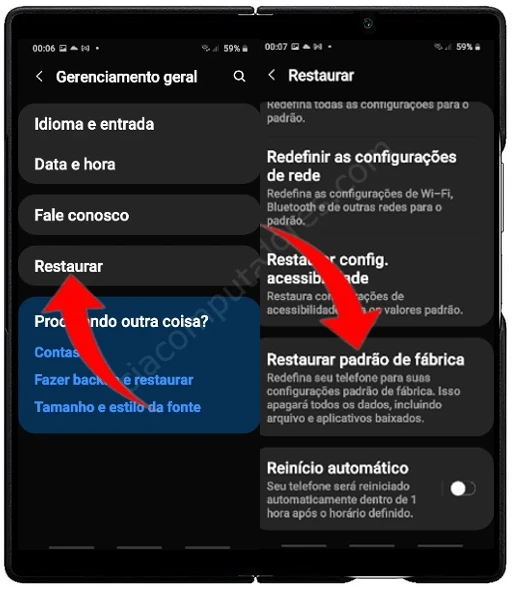
Passo 3: Toque em Redefinir (pode ser necessário inserir sua senha ou padrão de desbloqueio para confirmar). Por fim, toque em Apagar tudo.
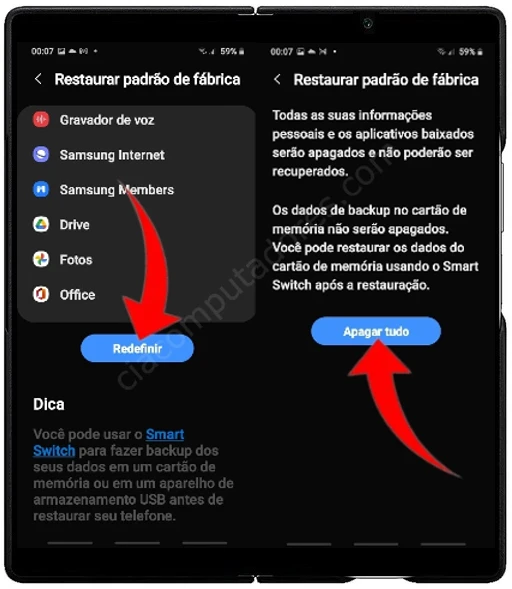
Agora, aguarde enquanto o Galaxy Z Fold 6 reinicia. O processo de restauração pode levar alguns minutos, e a tela de configuração inicial será exibida ao final.
Códigos para formatar o Samsung Galaxy Z Fold 6
Os códigos para formatar o Galaxy Z Fold 6 permitem restaurar o dispositivo, corrigir problemas e redefinir as configurações de fábrica. Restaurar o celular usando um código é um procedimento simples. Para isso, siga os passos abaixo:

- No seu Galaxy Z Fold 6, abra o aplicativo de celular (como se fosse realizar uma chamada).
- No teclado de discagem, digite o código *##7780##* (não remove arquivos como fotos e vídeos) ou *2767*3855# (remove todos os dados e configurações).
- O celular será reiniciado automaticamente assim que o último caractere do código for inserido. Se isso não acontecer, toque em Ligar (ícone do telefone).
Outros códigos:
- 27673855#
- 27672878#
O que fazer após formatar o seu Samsung Galaxy Z Fold 6?
Após utilizar um dos métodos para formatar seu Galaxy Z Fold 6, o dispositivo será reiniciado e exibirá a tela de boas-vindas, onde você poderá configurá-lo do zero. Abaixo, mostraremos os passos para auxiliá-lo nesta tarefa:
- Selecione o idioma e a região: na tela inicial, escolha o idioma e a região de sua preferência.
- Conecte-se a uma rede Wi-Fi: é necessário se conectar a uma rede Wi-Fi para configurar sua conta Google e baixar atualizações do sistema.
- Faça login ou crie uma conta Google: insira as credenciais da sua conta Google existente ou crie uma nova para acessar os principais serviços do Android.
- Defina um método de segurança: escolha uma forma de proteger o dispositivo, como PIN, senha ou reconhecimento facial.
- Restaure de um backup: se você possui um backup anterior, pode restaurar seus dados, como contatos, fotos e aplicativos.
- Conclua as configurações adicionais: finalize as etapas de configuração, ajustando serviços de localização e definindo suas preferências de privacidade.
Após completar esses passos, seu Galaxy Z Fold 6 estará pronto para uso. Agora, você pode começar a personalizá-lo conforme suas necessidades, instalar seus aplicativos favoritos e aproveitar todos os recursos que ele oferece.










