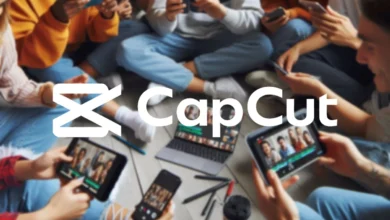Se você está pensando em vender seu iPhone, dar a um amigo ou simplesmente resolver problemas de desempenho, formatar o dispositivo pode ser a solução ideal. Formatar um iPhone apaga todos os dados e restaura o aparelho às configurações de fábrica, oferecendo uma nova chance para começar do zero.
Neste tutorial, você encontrará todos os passos necessários para formatar seu iPhone a partir do iOS 14 sem stress e com total confiança. Então, vamos juntos dar esse novo passo para o seu iPhone!
iPhones compatíveis:
Este tutorial abrange a formatação de todos os modelos de iPhone lançados a partir do iPhone 6s até os modelos mais recentes. A seguir, estão alguns dos iPhones compatíveis com este guia:
- iPhone 6s e 6s Plus
- iPhone SE (1ª geração) até a versão mais recente
- iPhone 7 e 7 Plus
- iPhone 8 e 8 Plus
- iPhone X, XS, XS Max e XR
- iPhone 11, 11 Pro e 11 Pro Max
- iPhone 12, 12 mini, 12 Pro e 12 Pro Max
- iPhone 13, 13 mini, 13 Pro e 13 Pro Max
- iPhone 14, 14 Plus, 14 Pro e 14 Pro Max
- iPhone 15, 15 Plus, 15 Pro e 15 Pro Max
Independentemente do modelo que você possui, as etapas descritas neste tutorial são aplicáveis e ajudarão você a formatar seu iPhone de maneira eficiente e segura.
Passo 1: faça backup dos seus dados

Antes de iniciar o processo de formatação, é essencial fazer backup dos seus dados para garantir que você não perca informações importantes. Você pode usar o iCloud ou o iTunes (ou Finder, no macOS Catalina e versões mais recentes) para fazer isso.
Usando o iCloud:
- Conecte seu iPhone a uma rede Wi-Fi.
- Vá para Ajustes.
- Toque na sua conta.
- Toque em iCloud.
- Toque em Backup do iCloud.
- Toque em Fazer Backup Agora e aguarde a conclusão.
Usando o iTunes ou Finder:
- Conecte seu iPhone ao computador usando um cabo USB.
- Abra o iTunes (ou Finder no macOS Catalina e versões mais recentes).
- Selecione seu iPhone quando ele aparecer na tela.
- Clique em Fazer Backup Agora e aguarde a conclusão.
Passo 2: desative o recurso “Buscar iPhone”
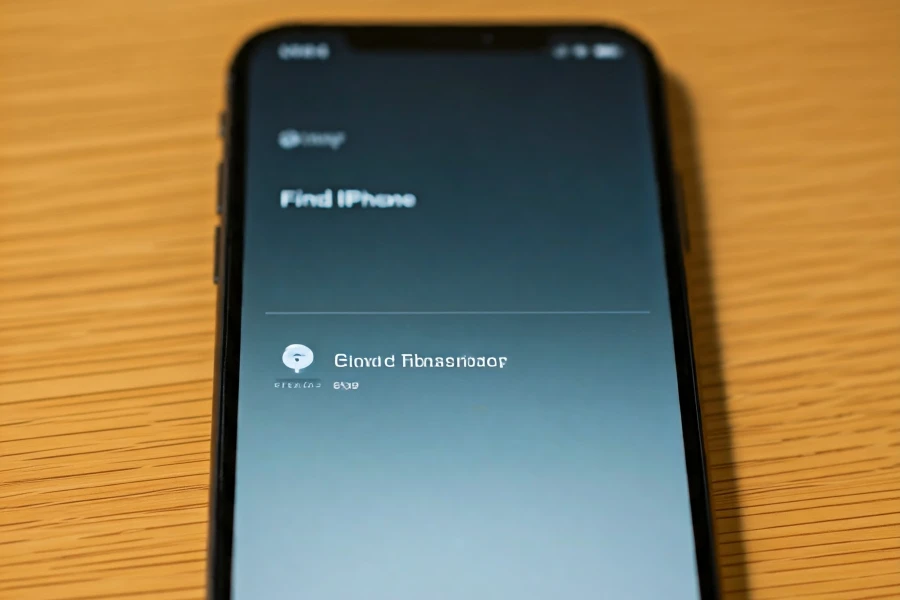
Para formatar o iPhone, você precisa desativar o recurso “Buscar iPhone”. Isso é essencial para garantir que a restauração seja concluída sem problemas.
- Vá para Ajustes.
- Toque na sua conta.
- Toque em iCloud.
- Toque em Buscar iPhone.
- Toque no interruptor para desativar o recurso.
- Se solicitado, insira sua senha do ID Apple para confirmar.
Passo 3: formate seu iPhone

Agora você está pronto para formatar seu iPhone. Existem duas maneiras principais de fazer isso: diretamente no dispositivo (via ajustes) ou por meio de um computador/notebook.
Via iPhone:
- Vá para Ajustes
- Toque em Geral.
- Toque em Transferir ou Redefinir iPhone.
- Toque em Apagar Todo o Conteúdo e Ajustes.
- Se solicitado, insira seu código de acesso e senha do ID Apple.
- Toque em Apagar iPhone para confirmar.
- O dispositivo será reiniciado e começará o processo de formatação.
Via iTunes ou Finder:
- Conecte seu iPhone via cabo USB ao computador.
- Abra o iTunes ou Finder e selecione seu iPhone.
- No painel de resumo, clique em Restaurar iPhone.
- Confirme a restauração e aguarde o processo ser concluído.
Passo 4: configure seu iPhone

Após a formatação, seu iPhone será reiniciado e exibirá a tela de configuração inicial. Aqui você pode configurar o dispositivo como novo ou restaurar a partir do backup que você fez anteriormente.
- Selecione o idioma e a região.
- Conecte-se a uma rede Wi-Fi.
- Se você fez backup do seu iPhone, escolha a opção para restaurar a partir de um backup do iCloud ou iTunes.
- Siga as instruções na tela para concluir a configuração.
Isso é tudo! Espero que este tutorial tenha ajudado a resolver seu problema!