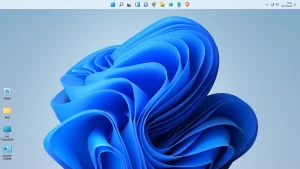Com a crescente popularidade dos jogos eletrônicos, muitas pessoas têm interesse em compartilhar suas jogadas com outros jogadores ou simplesmente guardar como registro pessoal. Para isso, é necessário saber como gravar a tela do computador enquanto joga.
Neste tutorial, mostraremos como gravar jogos na tela do computador com sistemas operacionais Windows 11 ou 10. Com as ferramentas adequadas, é possível gravar as jogadas sem comprometer o desempenho do jogo e criar vídeos de alta qualidade para compartilhar com amigos e seguidores.
1. Ferramenta de gravação nativa do Windows
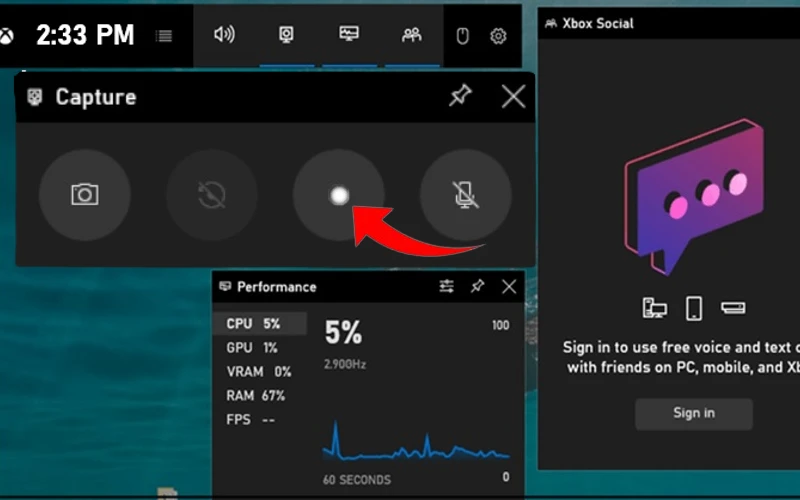
Para gravar a tela do computador com o Windows 11 ou 10, você pode usar o aplicativo de gravação de tela nativo do sistema operacional.
Aqui estão as etapas que você pode seguir:
- Abra o aplicativo que você deseja gravar ou prepare a área de trabalho que você deseja gravar.
- Pressione as teclas “Windows + G” no teclado. Isso abrirá a barra de jogos do Windows.
- Se você estiver usando o aplicativo de gravação de tela pela primeira vez, será solicitado que você confirme que está gravando um jogo. Basta selecionar “Sim, isto é um jogo”.
- Clique no botão “Gravar” na barra de jogos ou use o atalho “Windows + Alt + R” para iniciar a gravação.
- Quando terminar de gravar, clique no botão “Parar” na barra de jogos ou use o atalho “Windows + Alt + R” novamente.
- A gravação será salva na pasta “Capturas” no aplicativo Xbox. Para acessá-la, abra o aplicativo Xbox, clique no ícone “Capturas” na barra de navegação superior e, em seguida, selecione a gravação que deseja reproduzir.
Lembre-se de que a gravação de tela pode consumir muitos recursos do sistema, portanto, é recomendável fechar outros aplicativos que possam estar abertos para garantir que a gravação seja suave e sem problemas.
2. OBS Studio
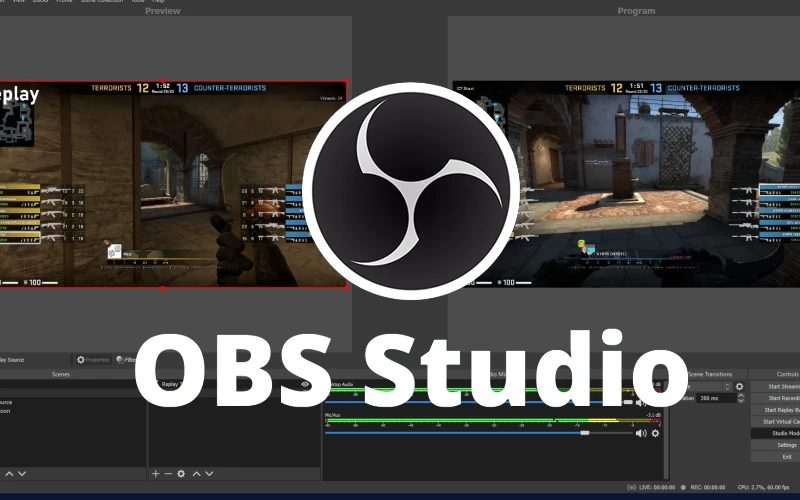
É uma opção gratuita e de código aberto que permite gravar e transmitir a tela do seu computador, além de ter recursos de edição de vídeo.
Para gravar a tela do computador com o OBS Studio, siga estas etapas:
- Baixe e instale o OBS Studio no seu computador.
- Abra o OBS Studio e crie uma nova cena clicando no botão “+” na seção “Cenas”.
- Adicione uma nova fonte clicando no botão “+” na seção “Fontes”. Selecione “Captura de Tela” e escolha a opção que deseja gravar, como “Tela Inteira” ou “Janela da Aplicação”.
- Ajuste as configurações da fonte de captura de tela para definir a qualidade da gravação e outras opções.
- Clique no botão “Iniciar Gravação” na seção “Controle de Transmissão” para começar a gravar a tela do seu computador.
- Quando terminar a gravação, clique no botão “Parar Gravação” na seção “Controle de Transmissão”.
- O arquivo de vídeo gravado será salvo na pasta de gravação que você definiu nas configurações do OBS Studio.
Tenha em mente que o OBS Studio pode ser um pouco mais complicado de usar do que alguns outros softwares de gravação de tela, mas também oferece muitos recursos avançados de gravação e streaming. Você pode querer experimentar diferentes configurações e opções para encontrar o que melhor se adapta às suas necessidades.
3. Camtasia
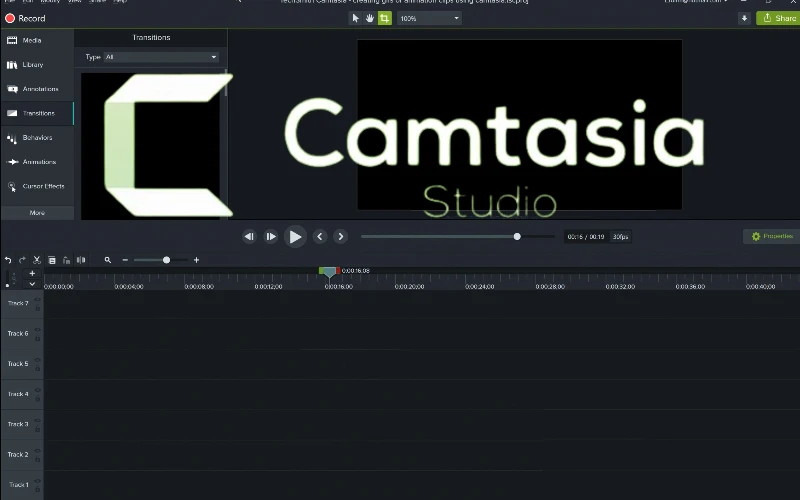
É um programa pago que é especialmente útil para criar tutoriais e vídeos de treinamento. Ele tem muitos recursos, incluindo a capacidade de gravar a tela do computador e editar o vídeo resultante.
Para gravar a tela do computador com o Camtasia, siga estas etapas:
- Baixe e instale o Camtasia no seu computador.
- Abra o Camtasia e clique em “Gravar tela” na tela inicial.
- Selecione a área da tela que deseja gravar e configure as opções de áudio e webcam, se desejar.
- Clique em “Iniciar gravação” para iniciar a gravação da tela.
- Quando terminar a gravação, clique em “Parar” para finalizar a gravação.
- Edite o vídeo resultante usando as ferramentas de edição do Camtasia, como adicionar legendas, efeitos de transição e outros recursos de edição.
- Salve o vídeo em seu computador em um formato de arquivo suportado, como MP4 ou AVI.
O Camtasia é um software de gravação de tela e edição de vídeo bastante avançado, com muitos recursos disponíveis. Por isso, pode levar um tempo para aprender todas as suas funções. No entanto, ele oferece uma ampla gama de recursos de edição de vídeo para melhorar a qualidade do vídeo resultante.
4. Bandicam
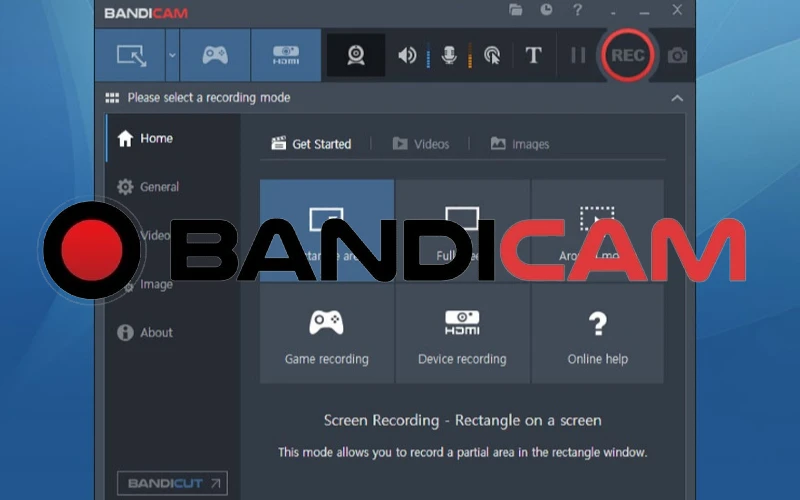
É outro programa pago que permite gravar a tela do seu computador. Ele é fácil de usar e tem recursos avançados de gravação, como gravação de jogos e gravação de webcam.
Para gravar a tela do computador com o Bandicam, siga estas etapas:
- Baixe e instale o Bandicam no seu computador.
- Abra o Bandicam e selecione a área da tela que deseja gravar, clicando em “Retângulo”, “Janela” ou “Tela Cheia”.
- Se desejar, configure as opções de áudio e webcam antes de iniciar a gravação.
- Clique em “Iniciar gravação” para iniciar a gravação da tela.
- Quando terminar a gravação, clique em “Parar gravação” para finalizar a gravação.
- Edite o vídeo resultante usando um software de edição de vídeo, se desejar.
- Salve o vídeo em seu computador em um formato de arquivo suportado, como MP4 ou AVI.
O Bandicam é um software de gravação de tela bastante simples de usar, mas com muitos recursos de gravação, como gravação de jogos e gravação de webcam. É um bom software para quem deseja gravar vídeos com facilidade e qualidade. No entanto, algumas de suas opções avançadas podem exigir algum tempo para aprender e configurar corretamente.