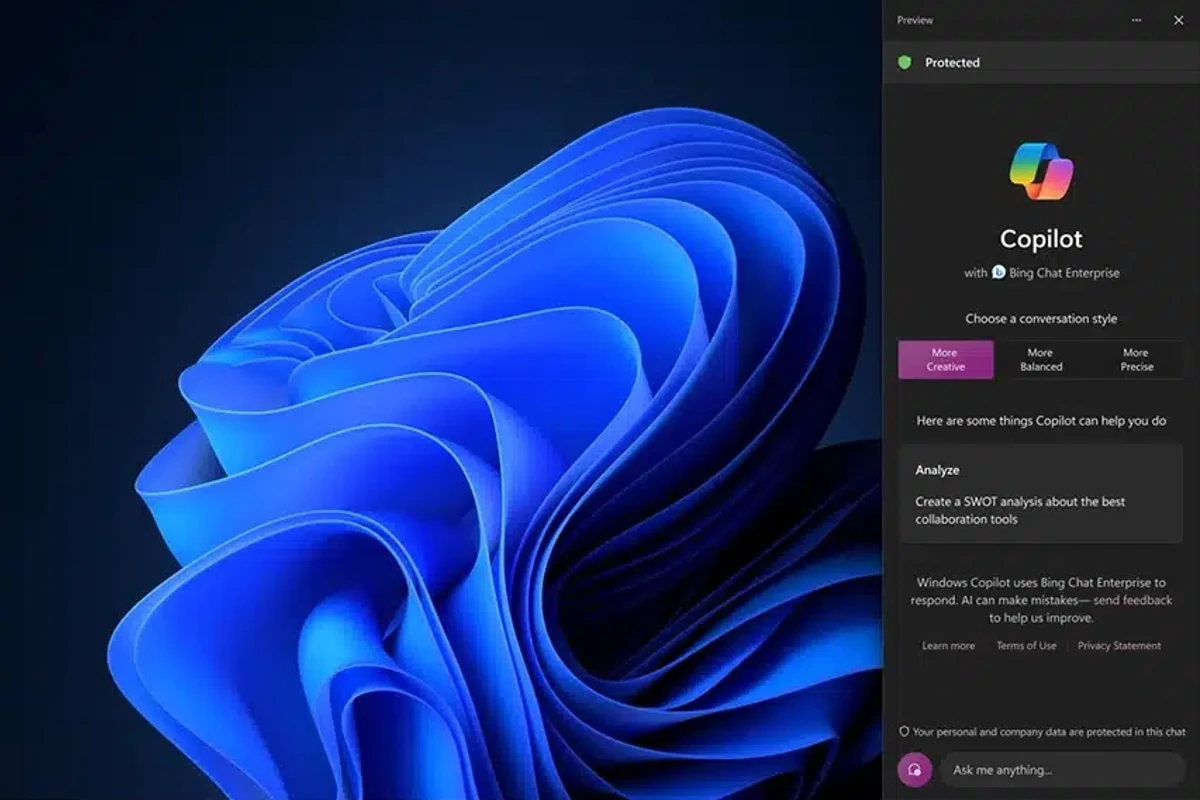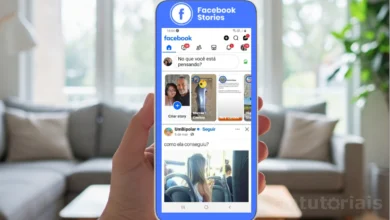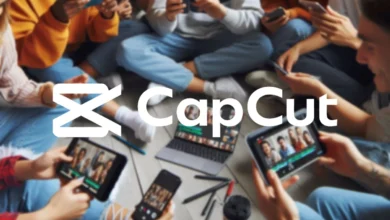O lançamento do Windows 11 trouxe consigo uma série de inovações, destacando-se o Windows Copilot, um assistente digital projetado para aprimorar a experiência do usuário. Esta adição significativa ao sistema operacional visa acelerar tarefas do usuário, aumentando a produtividade e economizando tempo. No entanto, sabemos que nem todos os usuários desejam utilizar esse recurso.
O Windows Copilot foi introduzido como uma prévia no Windows 11 a partir da atualização de setembro de 2023. Inicialmente, sua disponibilidade estava limitada a mercados selecionados, como América do Norte, partes da América do Sul e Ásia, com planos de expansão gradual para outros mercados.
O propósito do Copilot é simplificar as interações do usuário com o sistema operacional, oferecendo desde respostas a perguntas até a execução de tarefas avançadas do sistema, proporcionando uma experiência mais eficiente. Neste tutorial, exploraremos como habilitar ou desabilitar o Windows Copilot em seu computador com Windows 11.
Habilitando ou desabilitando o Copilot (método tradicional)

Para aqueles que desejam experimentar ou desativar o Copilot, o processo é simples e pode ser realizado através das configurações do Windows 11. Siga os passos abaixo:
Habilitar o Copilot:
- Abra as “Configurações” do Windows.
- Clique em “Personalização”.
- Na página da “Barra de Tarefas”, localize as configurações de “Itens da Barra de Tarefas”.
- Ative o botão de alternância “Copilot”.
Após seguir essas etapas, o botão Copilot será exibido na barra de tarefas, pronto para ser utilizado.
Desabilitar o Copilot:
- Abra as “Configurações” do Windows.
- Clique em “Personalização”.
- Na página da “Barra de Tarefas”, localize as configurações de “Itens da Barra de Tarefas”.
- Desative o botão de alternância “Copilot”.
Com essas simples etapas, o botão Copilot deixará de estar presente na barra de tarefas. No entanto, é importante notar que mesmo desativado, ainda é possível acessar o Copilot utilizando o atalho de teclado “Tecla Windows + C”.
Habilitando ou desabilitando o Copilot (via Política de Grupo)

Para usuários do Windows 11 Pro ou Enterprise, é possível habilitar ou desabilitar o Copilot através da Política de Grupo. Vejamos como:
Habilitar o Copilot via Política de Grupo:
- Abra o menu “Iniciar”.
- Pesquise “Editor de Política de Grupo” e abra o aplicativo.
- Navegue até: Configuração do usuário > Modelos administrativos > Componentes do Windows > Windows Copilot.
- Clique com o botão direito em “Desativar o Windows Copilot” e selecione “Editar”.
- Escolha a opção “Não configurado”.
- Clique em “Aplicar” e depois em “OK”.
Após essas etapas, o Copilot deverá estar disponível na barra de tarefas e através do atalho “Tecla Windows + C”.
Desabilitar o Copilot via Política de Grupo:
- Abra o menu “Iniciar”.
- Pesquise “Editor de Política de Grupo” e abra o aplicativo.
- Navegue até: Configuração do usuário > Modelos administrativos > Componentes do Windows > Windows Copilot.
- Clique com o botão direito em “Desativar o Windows Copilot” e selecione “Editar”.
- Escolha a opção “Ativado”.
- Clique em “Aplicar” e depois em “OK”.
Ao concluir essas etapas, o Copilot será desativado em seu sistema.
O Copilot é uma ferramenta poderosa que pode ajudar os usuários a serem mais produtivos e criativos. No entanto, se você preferir não usar esse recurso, é fácil desativá-lo seguindo as etapas acima.