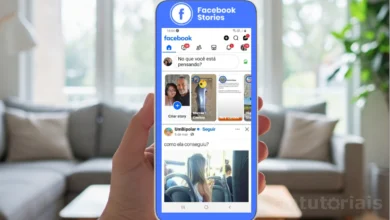O CapCut é amplamente reconhecido como um dos melhores aplicativos de edição de vídeo, graças às suas ferramentas avançadas e efeitos que permitem criar vídeos impressionantes diretamente no seu dispositivo móvel. No entanto, à medida que você acumula projetos e arquivos dentro do aplicativo, é comum enfrentar problemas de armazenamento que podem afetar o desempenho e a capacidade de continuar criando.
Se você está se deparando com essa situação e precisa liberar espaço, este tutorial traz dicas práticas para ajudar você a gerenciar e otimizar o armazenamento no CapCut, garantindo que seu fluxo criativo não seja interrompido.
1. Exclua projetos e mídias antigas
O armazenamento pode ser consumido por projetos e mídias antigas que você não usa mais. Para liberar espaço, revise seus projetos e mídias e exclua o que não é mais necessário.
Para excluir um projeto no celular:
- Abra o CapCut.
- Vá até a aba “Editar”.
- Deslize até a tela de Projetos.
- Clique nos três pontinhos ao lado do projeto e selecione “Mover para a lixeira”.
Para excluir um projeto da nuvem:
- Abra o CapCut
- Vá até a aba “Editar”.
- Deslize até a tela de “Projetos”.
- Clique no ícone “Espaço” ao lado de Projetos.
- Escolha o Espaço que deseja acessar.
- Selecione o item a remover e toque em “Mover para a lixeira”.
2. Limpe o cache do aplicativo
O cache do CapCut armazena dados temporários que auxiliam no carregamento mais rápido do aplicativo. No entanto, com o tempo, esses dados podem se acumular e ocupar um espaço considerável na memória do seu dispositivo. Limpar o cache regularmente ajuda a liberar espaço e manter o CapCut funcionando de forma mais eficiente.
Como limpar o cache do CapCut:
- Procure pelo ícone de “Configurações” (geralmente uma engrenagem) na tela inicial ou na gaveta de aplicativos.
- Role a tela até encontrar a opção “Aplicativos”, “Gerenciador de Aplicativos” ou algo similar.
- Na lista de aplicativos instalados, procure e selecione o CapCut.
- Dentro das informações do aplicativo, você encontrará opções como “Armazenamento”, “Uso de Armazenamento” ou “Dados”.
- Procure pelo botão “Limpar Cache” e toque nele. Confirme a ação se solicitado.
Observação: Limpar o cache não apagará seus projetos salvos ou configurações do CapCut. Apenas os dados temporários serão removidos.
3. Utilize armazenamento externo
Quando o armazenamento interno do seu dispositivo começa a ficar lotado, um cartão SD pode ser a solução perfeita. Ao transferir seus projetos e arquivos de mídia para um cartão SD, você libera espaço valioso no seu celular ou tablet, permitindo que você continue criando vídeos incríveis no CapCut sem se preocupar com falta de espaço.
Como configurar o CapCut para usar um cartão SD:
- Selecione o cartão SD como o local de armazenamento padrão para seus novos projetos.
- Certifique-se de que seu dispositivo suporta cartões SD e que você possui um cartão SD com capacidade suficiente para armazenar seus projetos.
- Insira o cartão SD na gaveta correspondente do seu dispositivo.
- Configure o CapCut:
- Abra o aplicativo CapCut.
- Acesse as configurações do aplicativo.
- Procure pela opção de “Armazenamento” ou “Local de Armazenamento”.
- Nessa seção, você encontrará opções para escolher onde deseja salvar seus projetos.
- Selecione o cartão SD como o local de armazenamento padrão para seus novos projetos.
Ao utilizar um cartão SD, você garante que terá sempre espaço suficiente para seus projetos no CapCut, otimizando o desempenho do aplicativo e permitindo que você explore todas as suas funcionalidades sem limitações.
4. Exporte e arquive projetos completos
Para projetos que deseja manter mas não usa frequentemente, exporte-os como vídeos ou backups e armazene-os em um serviço de nuvem ou armazenamento externo.
Como exportar um projeto no CapCut:
- Certifique-se de que seu projeto está exatamente como você deseja.
- Geralmente, o botão de exportar se encontra na parte inferior direita da tela, após finalizar a edição.
- O CapCut oferece diversas opções de formatos e qualidades de vídeo. Escolha a que melhor se adapta às suas necessidades.
- Ajuste a resolução do vídeo de acordo com o local onde ele será compartilhado.
- Clique em exportar e aguarde o processamento.
5. Gerencie suas mídias
Gerenciar suas mídias significa revisar todos os arquivos de áudio, vídeo e imagens que você importou para o CapCut. Ao fazer isso, você pode identificar e excluir aqueles que não são mais necessários para seus projetos.
Como gerenciar suas mídias no CapCut?
- Dentro do CapCut, você encontrará uma seção específica para gerenciar seus arquivos de mídia.
- Analise cada item da sua galeria. Pergunte-se:
- Esse arquivo é essencial para algum projeto futuro?
- Já utilizei esse arquivo em algum projeto?
- Existe uma versão mais recente ou de melhor qualidade desse arquivo?
- Se a resposta a qualquer uma das perguntas acima for negativa, você pode excluir o arquivo com segurança.
Lembre-se: A gestão das suas mídias é um processo contínuo. Reserve alguns minutos regularmente para revisar sua galeria e garantir que ela esteja sempre organizada e otimizada.
6. Atualize o aplicativo
Garantir que você está usando a versão mais recente do CapCut é crucial para otimizar o uso do armazenamento e aproveitar os novos recursos. As atualizações do aplicativo geralmente incluem:
Como atualizar o CapCut:
- Acesse a Google Play Store (Android) ou App Store (iOS).
- Pesquise por “CapCut”.
- Se houver uma nova versão, toque em “Atualizar”.
7. Reinicie seu dispositivo
Reiniciar o dispositivo pode resolver diversos problemas temporários, incluindo aqueles relacionados ao armazenamento. Ao reiniciar, você limpa a memória RAM e fecha processos em segundo plano que podem estar consumindo recursos.
Implementando essas estratégias, você poderá otimizar o uso do espaço no CapCut e continuar criando seus projetos de vídeo sem preocupações com o armazenamento.