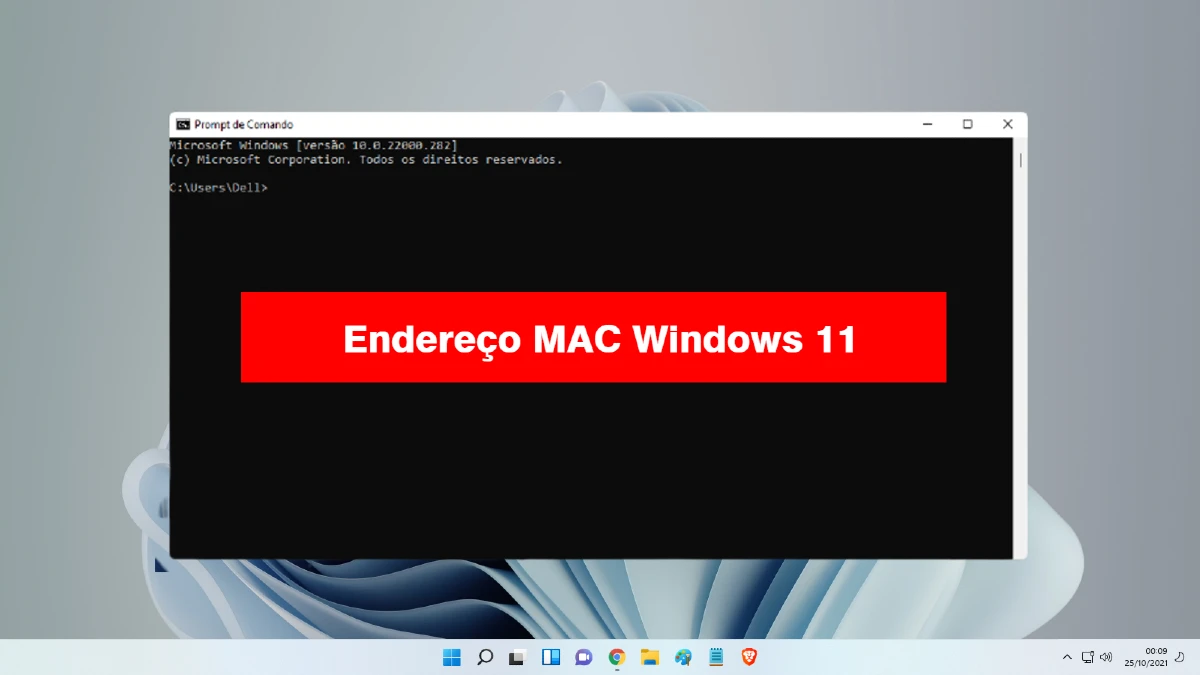Saiba como encontrar o endereço MAC do seu computador ou notebook com o Windows 11. Neste tutorial mostraremos três maneiras diferentes de como encontrar facilmente o MAC address (Media Access Control) do seu computador, através das configurações, painel de controle ou com o prompt de comando.
Antes de começar, é importante lembrar que cada adaptador de rede possui seu próprio endereço MAC. Esse endereço é exclusivo e composto de uma combinação de letras e números. Então se você possui mais de adaptador de rede no dispositivo, fique atento as dicas de cada método abaixo.
Localizando o endereço MAC pelas configurações
Neste primeiro método, ensinaremos em poucos cliques, como encontrar rapidamente o endereço Mac do seu computador Windows 11. Confira também: 6 dicas de atalhos e recursos para usar no Windows 11
1. Pressionando “Windows + i” no teclado para acessar a tela de Configurações do Windows 11. No menu lateral, clique em “Rede & Internet“.

2. Na tela de configurações de rede e Internet no Windows 11, clique em “Configurações avançadas de rede“.

3. Agora, clique em “Propriedades de hardware e conexão” para visualizar informações sobre a rede do seu computador.

4. Nesta página, você verá cada adaptador de rede e suas respectivas informações. Na lista exibida localize o endereço MAC do adaptador desejado.
Por exemplo, da rede Wi-Fi, procure por Rede sem fio ou VPN por VPN Client Adapter. O endereço MAC estará ao lado da descrição “Endereço físico (MAC)“.

5. Após localizar o endereço MAC (em nosso caso 5e:53:a0:af:ab:d0) do seu computador, selecione-o com mouse, copie (ctrl+c), abra o bloco de notas, cole (ctrl+v) e depois salve.
Encontrando o endereço MAC através do Painel de Controle
O aplicativo Painel de Controle do Windows 11 possui diversas funcionalidades através de seus atalhos. Portanto, não seria nenhuma novidade localizar o endereço MAC por ele também.
1. Primeiro, abra o Painel de Controle e clique em “Exibir Status e Tarefas da Rede“. Se você não encontrar esta opção, altere o modo exibição para “Exibir por categoria” em vez de “Exibir por ícone”.

2. Na tela de informações básicas de rede, você verá as conexões de rede que estão ativas no seu computador. Depois, procure pelo adaptador que você deseja localizar o endereço MAC. Em seguida, clique no link “Ethernet” ao lado de Conexões.
Lembrando, que o nome do link pode está também como “Wi-Fi” se você se conecta à internet por uma rede sem fio.

3. Na janela “Status de Ethernet” ou Status de Wi-Fi, clique no botão com a descrição “Detalhes…“.

4. Uma janelinha pop-up com o nome “Detalhes da conexão de rede” se abrirá. Você verá na lista “Valor” o endereço MAC do adaptador bem ao lado de “Endereço físico”.

5. Quando terminar de copiar o endereço MAC, feche todas as janelas que foram abertas.
Usando o Prompt de Comando para localizar o endereço MAC
Neste último método, vamos mostrar como encontrar o endereço MAC utilizando o Prompt de Comando do Windows 11.
1. Para iniciar, clique no ícone da lupa localizado na barra de tarefas e digite “cmd” no campo de pesquisa. No resultado exibido, clique em “Prompt de Comando“.

2. Como na imagem abaixo, digite o comando “ipconfig/all” e, em seguida, pressione a tecla “Enter” do seu teclado .

3. Após dar o comando, você verá uma lista com informações de todos os adaptadores de rede instalados no seu computador. Para localizá-lo, procure o adaptador ao qual deseja encontrar o endereço MAC, você o encontrará logo ao lado da entrada “Endereço físico“.

Esse são os três métodos para visualizar o endereço MAC do seu PC. Esperamos que o nosso tutorial tenha esclarecido todas a suas dúvidas. Até mais!