Veja neste tutorial como recuperar arquivos de documentos, formulários ou planilhas que foram excluídos do Google Docs. Não sabe onde foi parar o arquivo que você deletou acidentalmente? Veja todos os passos para recuperar usando o computador ou celular.
O Google Docs é uma das melhores ferramentas para criação de documentos. Com ele é possível criar e depois compartilhar online. Após criar um documento, por exemplo, uma planilha ou relatório, é possível compartilhar online com uma pessoa ou com um grupo pré-selecionado.
A seguir, explicaremos todas as etapas para você recuperar ou restaurar seus arquivos facilmente acessando o Google drive no PC ou pelo aplicativo no celular.
Como restaurar arquivos do Google Docs no computador Windows, Mac, Linux ou Chromebook?
1. No seu computador, abra o Google Chrome e faça o login na sua conta Google. Em seguida, acesse o Google Drive clicando no atalho localizado acima do lado direito da tela.
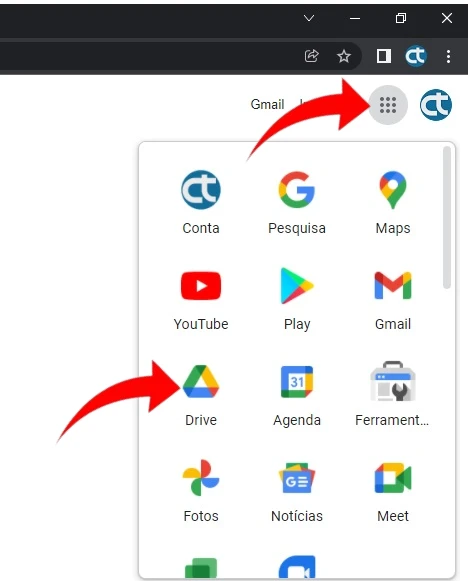
2. No menu localizado do lado esquerdo, clique em “Lixeira“.
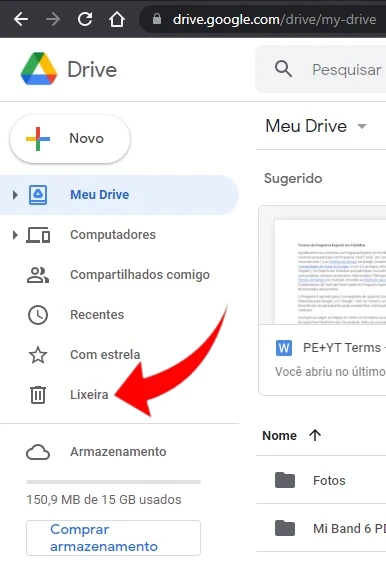
3. Na página da lixeira, observe que todos os documentos que foram excluídos do Google Docs, inclusive aqueles deletados no próprio Google Drive, estão aqui, desde que esse tempo não tenha ultrapassado 30 dias.
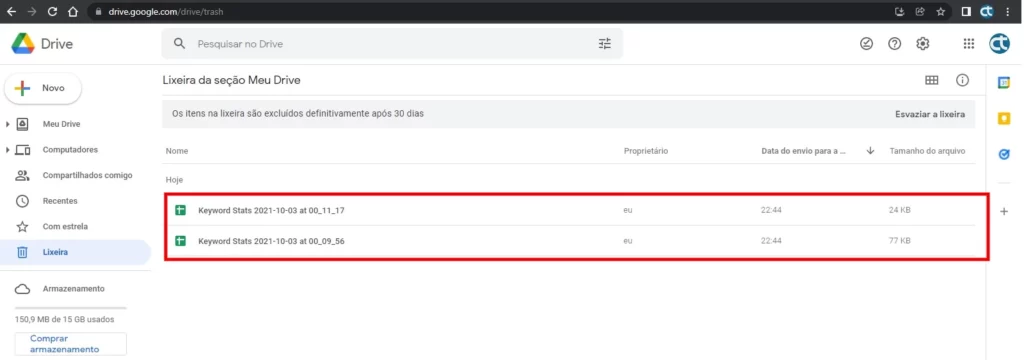
4. Para restaurar um documento ou pasta, clique sobre com o botão direto do mouse e selecione “Restaurar“.
Dica: Se você quiser selecionar vários arquivos ao mesmo tempo, basta segurar a tecla Ctrl e clicar nos arquivos desejados.
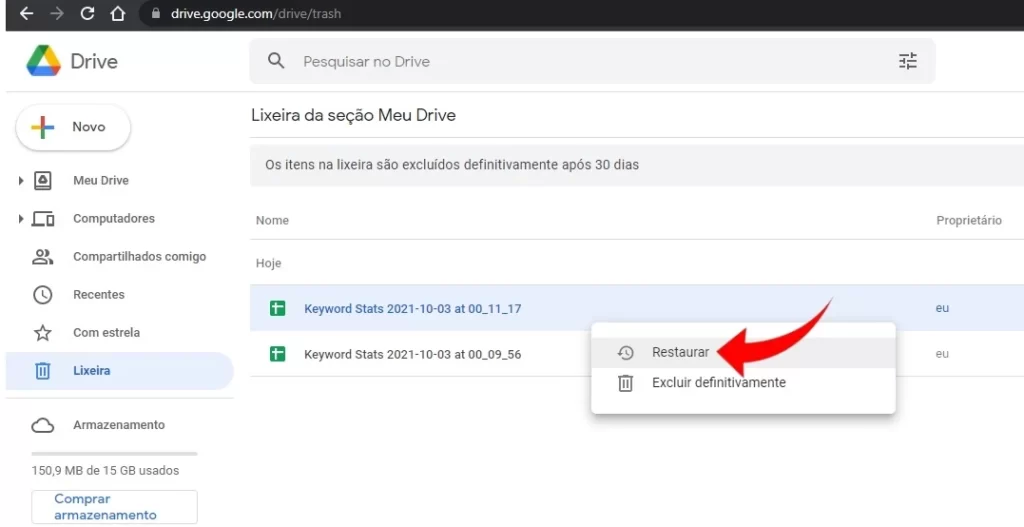
Feito! Agora seus arquivos que foram excluídos no Google Docs, já estão restaurados.
Como restaurar arquivos do Google Docs no celular Android, iPhone ou iPad?
1. Faça o login na sua conta Google. Depois, abra o aplicativo Google Drive no seu celular. Em seguida, toque no menu localizado do lado esquerdo do campo de pesquisa.
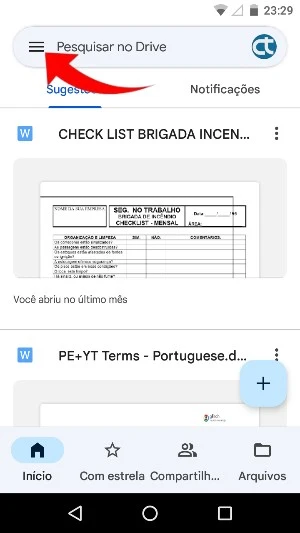
Após expandir o menu, toque no ícone da “Lixeira“.
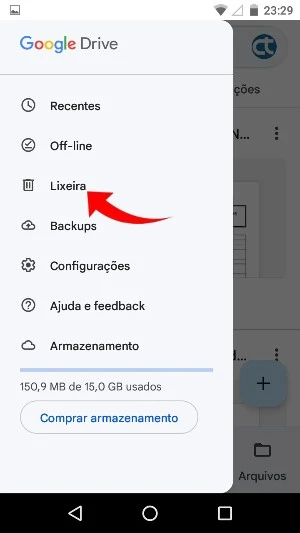
Na página da Lixeira, você verá todos os documentos, planilhas ou formulários que foram excluídos lá do Google Docs. Para recuperar um ou mais documentos, toque e segure por alguns segundos para selecionar, toque nos três pontos acima e toque em “Restaurar“.
Nota: Se o arquivo que você deseja restaura não estiver na lixeira, isso significa que ele já foi deletado automaticamente. O prazo de armazenamento na lixeira é de 30 dias.
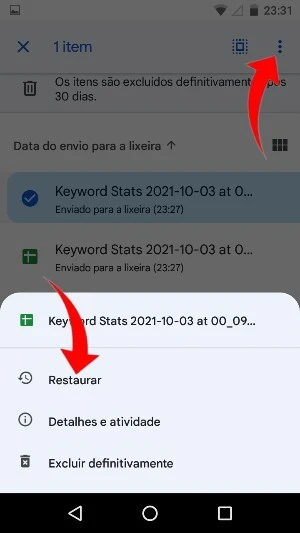
Dica: Se for restaurar ou excluir um arquivo por vez, toque nos três pontos ao lado e selecione a a opção desejada.
Esperamos que este tutorial tenha esclarecido todas as suas dúvidas de como restaurar arquivos excluidos no Google Docs. Até a próxima postagem!
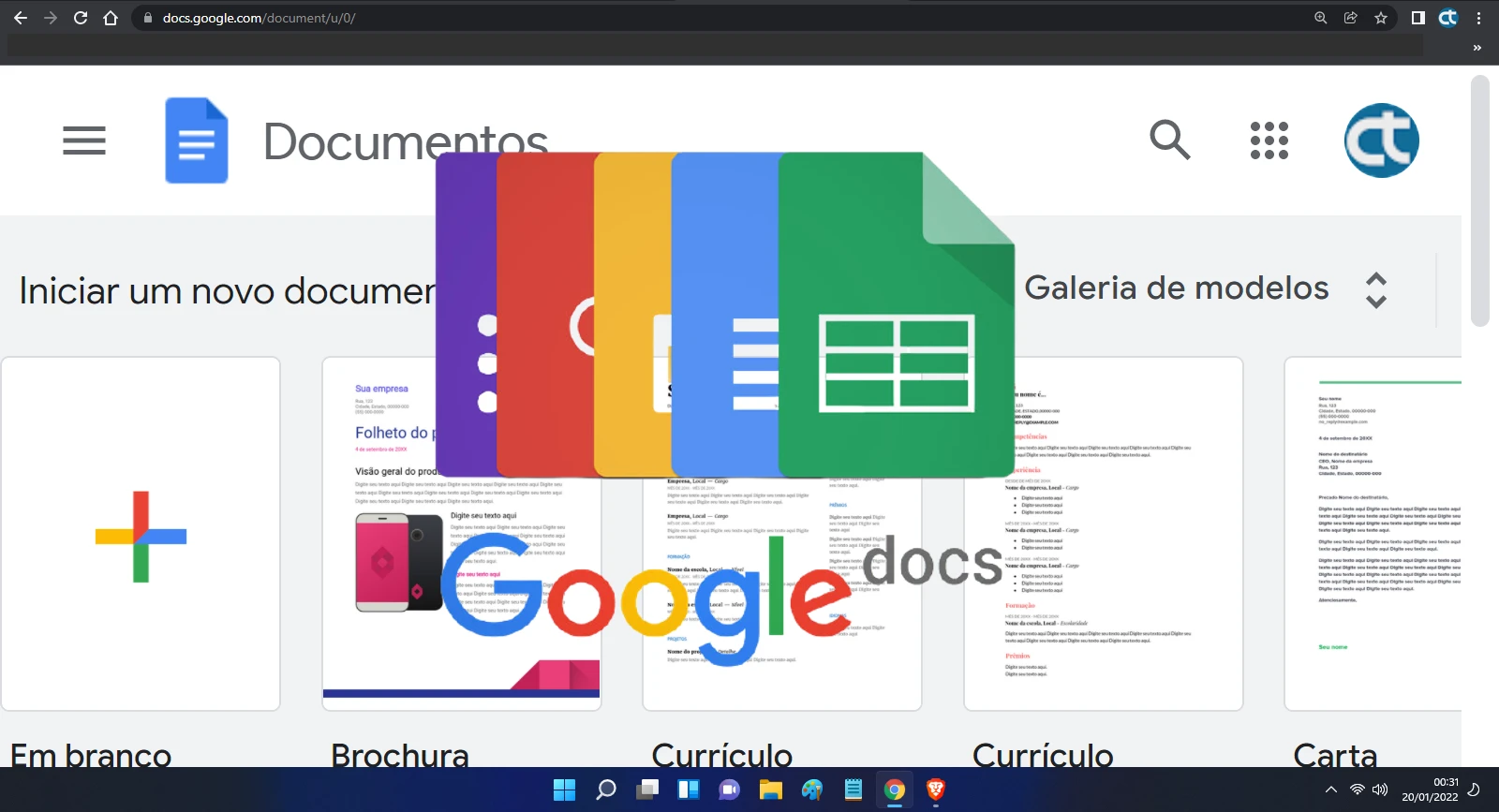
 Como mudar a data de vencimento do cartão Nubank
Como mudar a data de vencimento do cartão Nubank Como testar a velocidade do seu site
Como testar a velocidade do seu site iOS 18: como personalizar os atalhos na tela de bloqueio?
iOS 18: como personalizar os atalhos na tela de bloqueio? Como formatar um iPhone
Como formatar um iPhone WhatsApp: como cancelar um pagamento?
WhatsApp: como cancelar um pagamento?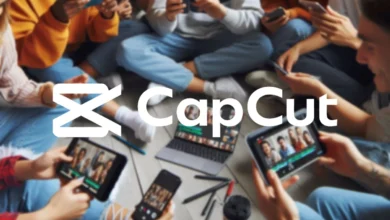 Como liberar espaço de armazenamento no CapCut?
Como liberar espaço de armazenamento no CapCut? Como cancelar a assinatura do Spotify Premium?
Como cancelar a assinatura do Spotify Premium? Como criar uma Comunidade no WhatsApp?
Como criar uma Comunidade no WhatsApp?