Como tirar print no PC Mac ou no seu MacBook? O que é um print da tela? Também chamada de captura de tela ou print screen, é a ação de capturar uma imagem exatamente do que estamos vendo no momento na tela de um PC, celular ou um dispositivo compatível.
O print é uma imagem estática da tela de exibição de um computador ou celular. Depois de capturada, você poderá salvá-la no dispositivo, colando em em uma ferramenta ou aplicativo, como por exemplo, no Paint do Windows.
Você não precisa de um software específico para tirar uma imagem da tela porque o recurso de captura de tela está disponível ou presente em todos os sistemas operacionais existentes. Existem alguns dispositivos disponíveis que capturam até partes necessárias da tela. É bastante simples, mas as pessoas enfrentam dificuldades ou confusão devido à falta de conhecimento.
Como tirar print de tela seu Mac
Se você deseja mostrar aos outros o que está na tela do seu Mac Apple, tirar uma foto da tela é a maneira mais fácil e adequada de compartilhar. Existem algumas teclas de atalho para capturar a imagem da tela no seu Mac. Para tirar uma captura de tela no seu Mac, siga estas etapas simples.
Tirando um da tela inteira:
O seu MAC captura a exibição completa e a salva como um arquivo na área de trabalho, por padrão. Ao capturar uma captura de tela, você ouvirá o som de uma breve câmera. Se você quiser fazer uma captura de tela inteira, faça o seguinte.
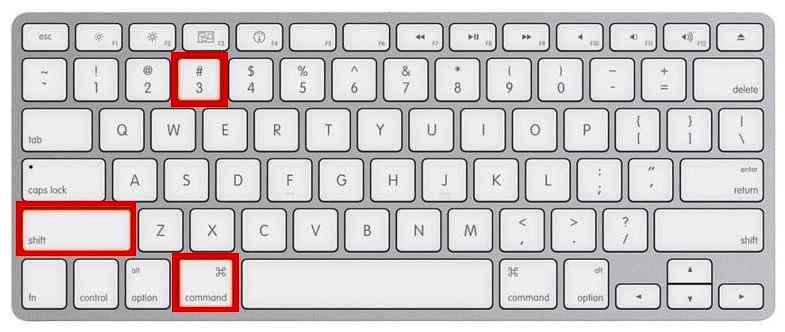
- Para fazer um print screen, no teclado do seu Mac pressione ao mesmo tempo as teclas Ctrl + Shift + 3.
Tirando um print da tela de uma área específica
Se você quiser fazer um print de uma área específica da tela, é preciso usar uma combinação diferente de teclas. Veja como!
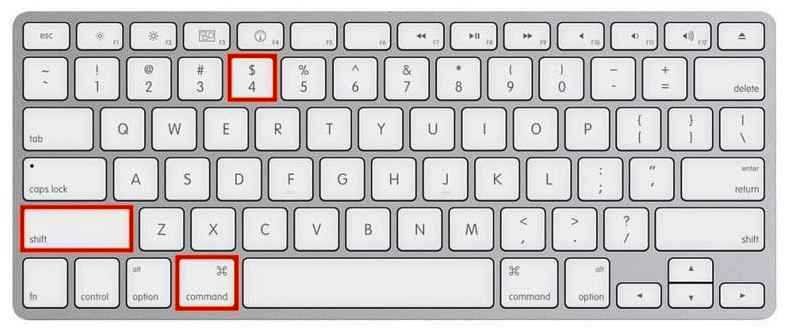
- Pressione Command + Shift + 4 juntos. Ele mudará o cursor em mira.
- Em seguida, mova-o para onde quiser iniciar a captura de tela.
- Pressione e arraste a mira sobre a área, depois de selecioná-la, solte o mouse ou o touch pad.
- Você também pode cancelar a seleção do print simplesmente pressionando a tecla Esc.
Como fazer captura de tela no MacBook?
Os atalhos do teclado para capturar capturas de tela podem parecer simples no seu Mac, mas cada técnica captura uma parte diferente da tela.
Command + Shift + 3: Este atalho de teclado captura uma captura de tela da tela inteira.
Shift + Command + 4: Use esta combinação de teclado para transformar o cursor em uma cruz, que você pode arrastar para selecionar uma parte da tela a ser capturada. Solte o botão do mouse ou o trackpad para tirar a foto.
Outras opções para o comando Shift + Command + 4

Pressione e solte a barra de espaço: a mira se transforma em um pequeno ícone de câmera, que você pode mover sobre qualquer janela aberta. Clique na janela desejada para tirar uma captura de tela. Uma captura de tela capturada por esse método apresenta uma borda branca ao redor da janela com um pouco de sombra projetada.
Pressione e segure a barra de espaço (depois de arrastar para destacar uma área, mas antes de liberar o botão do mouse ou o trackpad): Isso trava na forma e no tamanho da área de seleção, mas permite reposicioná-la na tela. É muito útil se sua área de seleção inicial estiver desativada em alguns pixels; basta pressionar a barra de espaço para reposicioná-la antes de soltar o botão do mouse para tirar uma captura de tela.
Mantenha pressionada a tecla Shift (depois de arrastar para destacar uma área, mas antes de soltar o botão do mouse ou o trackpad): isso trava em cada lado da área de seleção feita com a mira, salva a borda inferior, permitindo que você mova o mouse para cima ou para baixo na posição a borda inferior.
Sem soltar o botão do mouse, solte a tecla Shift e pressione-a novamente para reposicionar a borda direita da sua área de seleção. Você pode alternar entre mover a borda inferior e a borda direita mantendo o botão do mouse ou o touchpad pressionado e pressionando a tecla Shift.
Discutimos aqui várias maneiras de como tirar um print da no seu PC Mac. Esperamos que todas as consultas relacionadas à este assunto, estejam solucionadas, mas se houver alguma dúvida, deixe um comente abaixo.











