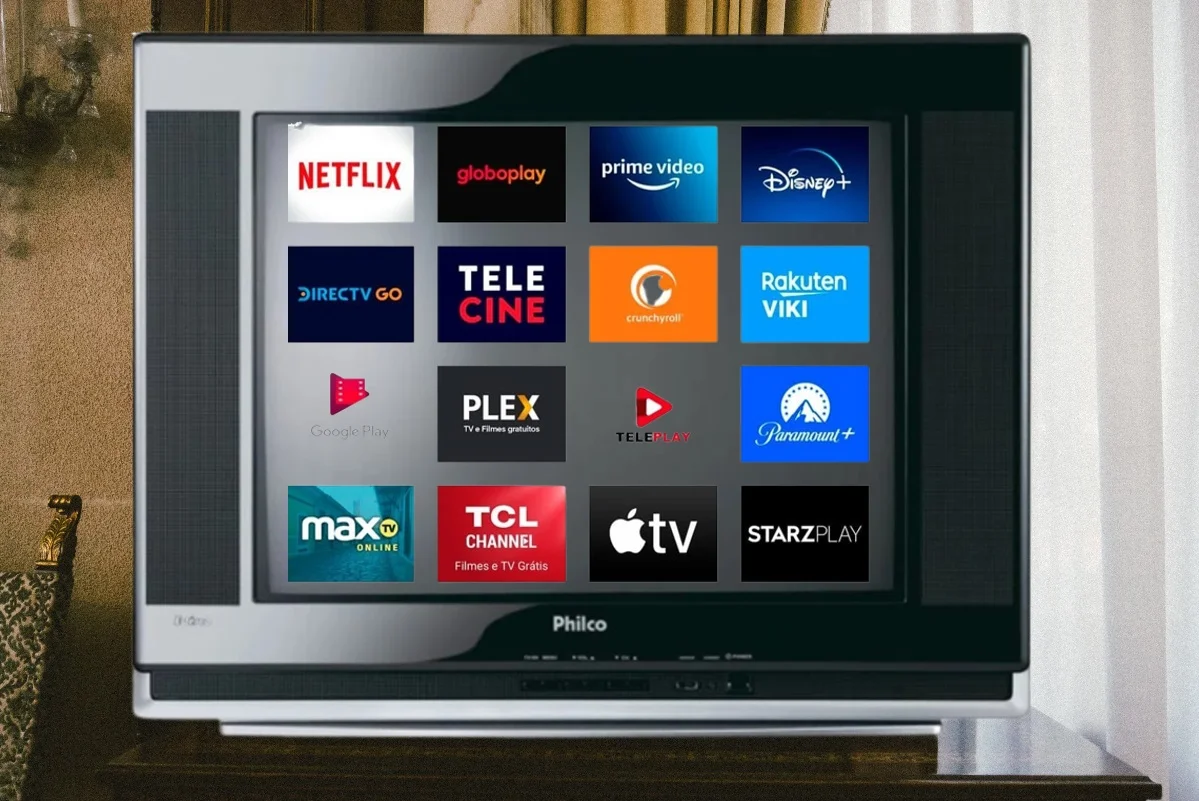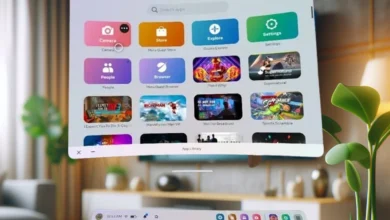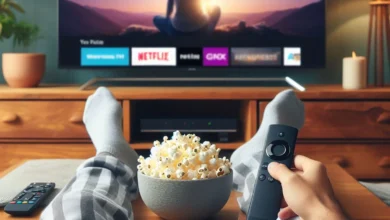É possível transformar uma TV antiga em uma smart TV? Sim, é possível! Portanto, se você está procurando uma maneira, aqui estão 5 alternativas bem simples de seguir.
Observe que a eficácia dos métodos explicados abaixo, pode depender da idade e modelo da sua TV antiga, bem como das opções de conectividade, funcionalidades e especificações disponíveis na sua TV antiga. Portanto, verifique a compatibilidade antes de efetuar a compra de qualquer dispositivo.
1. Usando um dispositivo de streaming
A primeira alternativa para transformar sua TV antiga em Smart TV, é usar um dispositivo de streaming.

Os dispositivos de streaming são dispositivos de hardware que permitem aos usuários transmitir conteúdo da Internet para sua televisão ou outros dispositivos de exibição. Eles se conectam à Internet via Wi-Fi ou Ethernet e normalmente se conectam à porta HDMI de uma TV.
Você pode conectar um dispositivo de streaming, como Roku, Amazon Fire Stick ou Apple TV, à sua TV antiga usando uma porta HDMI. Esses dispositivos permitem acessar uma ampla gama de serviços de streaming, como Netflix, Hulu e Amazon Prime, além de jogar e acessar outros conteúdos online.
Como conectar um dispositivo de streaming à TV?
Conectar um dispositivo de streaming a uma TV geralmente é um processo simples. Aqui estão os passos gerais a seguir:
- Verifique sua TV: certifique-se de que sua TV tenha uma entrada HDMI disponível. A maioria das TVs modernas tem várias entradas HDMI.
- Verifique seu dispositivo de streaming: certifique-se de que seu dispositivo de streaming vem com um cabo HDMI. Se não, você precisará comprar um.
- Conecte o cabo HDMI: insira uma extremidade do cabo HDMI no dispositivo de streaming e a outra extremidade em uma entrada HDMI disponível em sua TV.
- Ligue o dispositivo de streaming: conecte o cabo de alimentação ao dispositivo de streaming e conecte-o a uma tomada elétrica.
- Selecione a entrada: use o controle remoto da sua TV para selecionar a entrada onde você conectou o dispositivo de streaming.
- Configure seu dispositivo de streaming: siga as instruções na tela para configurar seu dispositivo de streaming e conectá-lo à sua rede Wi-Fi doméstica.
Nota: as etapas acima podem variar dependendo do dispositivo de streaming específico e da TV que você possui. Sempre consulte o manual do usuário para obter instruções detalhadas.
Assim que seu dispositivo de streaming estiver conectado à TV e à Internet, você poderá começar a transmitir seus filmes e programas de TV favoritos.
2. Usando um smart DVD player ou console de jogos

Se você tiver um DVD player ou console de jogos (Playstation / Xbox) com conectividade com a Internet, poderá conectá-lo à sua TV antiga para acessar serviços de streaming e outros conteúdos online. Observe que a qualidade da imagem e do som pode não ser tão boa quanto nas TVs mais novas, pois as TVs mais antigas não têm os mesmos recursos e resolução dos modelos mais novos.
Como conectar um smart DVD player em uma TV antiga?
É possível conectar um smart DVD player a uma TV antiga, mas isso dependerá das entradas e saídas disponíveis no DVD player e na TV. Aqui estão alguns passos a seguir:
- Verifique as saídas disponíveis no reprodutor de DVD: as opções de saída mais comuns em um reprodutor de DVD inteligente são HDMI, Componente e Composto. A opção de saída ideal é HDMI, pois oferece a melhor qualidade de vídeo e áudio.
- Verifique as entradas disponíveis na TV antiga: as TVs antigas geralmente têm apenas algumas opções de entrada, como entrada RCA, S-Video e RF.
- Escolha o cabo certo: dependendo das entradas e saídas disponíveis, você precisará escolher o cabo certo para conectar o DVD player à TV. Por exemplo, se o seu DVD player tiver uma saída HDMI e sua TV tiver uma entrada HDMI, você pode usar um cabo HDMI. Se sua TV tiver apenas entradas RCA, você precisará de um cabo composto.
- Conecte o reprodutor de DVD à TV: assim que tiver o cabo correto, conecte o reprodutor de DVD à TV conectando uma extremidade do cabo na saída do reprodutor de DVD e a outra extremidade na entrada da TV.
- Ligue os dispositivos: ligue o DVD player e a TV. Use o controle remoto da TV para selecionar a entrada que corresponde ao DVD player.
Nota: Se a sua TV tiver apenas entrada RF, você precisará de um modulador RF para conectar o DVD player. Um modulador de RF converte o sinal do DVD player em um sinal de RF que pode ser conectado à TV usando um cabo coaxial.
Depois de fazer a conexão e selecionar a entrada correta na TV, você poderá reproduzir seu DVD e curtir seu filme.
Como conectar um console de jogos em uma TV antiga?
Conectar um console de jogos a uma TV antiga pode ser feito usando vários métodos, dependendo do tipo de console de jogos e do tipo de TV que você possui. Aqui estão algumas maneiras possíveis:
- Adaptador RF: se sua TV tiver uma entrada de antena, você pode conectar um adaptador RF ao console de jogos e depois conectá-lo à TV usando um cabo coaxial.
- Cabos AV compostos: se sua TV tiver entradas AV compostas (geralmente conectores RCA amarelos, vermelhos e brancos), você pode usar um conjunto de cabos AV compostos para conectar o console de jogos à TV.
- S-Video: alguns consoles mais antigos possuem saídas S-Video, que oferecem melhor qualidade de vídeo do que os cabos AV compostos. Se a sua TV tiver uma entrada S-Video, você pode usar um cabo S-Video para conectar o console à TV.
- Conversor HDMI: se a sua TV não tiver nenhuma das entradas mencionadas acima, você pode usar um conversor HDMI para conectar o console à TV. O conversor pegará o sinal analógico do console e o converterá em HDMI digital, que poderá então ser conectado à TV.
Nota: antes de tentar conectar qualquer console de jogos a uma TV antiga, verifique o manual do usuário do console e da TV para ver quais entradas estão disponíveis e suportadas.
3. Usando um Chromecast

O Chromecast é um dispositivo que se conecta à porta HDMI da sua TV e permite que você transmita conteúdo do seu celular, tablet ou computador para a sua TV. Para conectar um Chromecast a uma TV antiga, tente realizar os seguintes métodos abaixo:
Como conectar um Chromecast a uma TV antiga?
- Use um conversor HDMI para RCA: Se sua TV antiga tiver entradas RCA (compostas) em vez de uma porta HDMI, você pode usar um conversor HDMI para RCA. Conecte a extremidade HDMI do Chromecast ao conversor e, em seguida, conecte o conversor à TV usando cabos RCA. Observe que você também precisará conectar o conversor a uma fonte de energia.
- Use um conversor HDMI para VGA: Se sua TV antiga tiver uma entrada VGA em vez de uma porta HDMI, você pode usar um conversor HDMI para VGA. Conecte a extremidade HDMI do Chromecast ao conversor e conecte o conversor à TV usando um cabo VGA. Novamente, você precisará conectar o conversor a uma fonte de energia.
- Use uma chave Composite/HDMI: Se sua TV antiga tiver entradas Composite (RCA) e HDMI, você pode usar uma chave Composite/HDMI para alternar entre as duas. Conecte o Chromecast à entrada HDMI no switch e, em seguida, conecte o switch à TV usando cabos RCA.
- Use um Chromecast com cabos RCA integrados: alguns modelos de Chromecast vêm com cabos RCA integrados, que podem ser conectados diretamente à entrada composta (RCA) da sua TV antiga. Verifique se o modelo do seu Chromecast possui esse recurso.
Observe que, embora esses métodos possam ajudá-lo a conectar um Chromecast a uma TV antiga, a qualidade do vídeo pode não ser tão boa quanto seria em uma TV mais nova com entrada HDMI.
Como controlar o Chromecast?
Existem algumas maneiras diferentes de controlar um dispositivo Chromecast, dependendo de suas preferências e dos dispositivos disponíveis. Aqui estão alguns métodos comuns:
- Use um celular ou tablet: a maneira mais fácil de controlar um Chromecast é usar seu smartphone ou tablet como controle remoto. Você precisará baixar o aplicativo Google Home, disponível para dispositivos iOS e Android. Depois de configurar seu Chromecast e conectá-lo à sua rede Wi-Fi, você pode abrir o aplicativo Google Home e usá-lo para encontrar e controlar seu Chromecast. A partir daí, você pode selecionar o aplicativo do qual deseja transmitir (como Netflix ou YouTube), iniciar a reprodução de um vídeo e usar seu telefone ou tablet para pausar, reproduzir, retroceder ou avançar rapidamente.
- Use seu computador: se estiver assistindo a algo em seu computador e quiser transmitir para sua TV, você pode usar o navegador Google Chrome. Basta abrir o Chrome, clicar nos três pontos no canto superior direito da janela do navegador e selecionar “Transmitir” no menu. Isso permitirá que você escolha seu Chromecast em uma lista de dispositivos disponíveis e comece a transmitir a tela do computador para a TV.
- Use sua voz: se você tiver um alto-falante inteligente Google Home ou Nest, poderá usar sua voz para controlar seu Chromecast. Basta dizer “Ok Google” seguido de um comando, como “reproduzir Stranger Things na Netflix” ou “pausar o vídeo”. Se você tiver vários dispositivos Chromecast em sua casa, poderá especificar qual deseja controlar dizendo o nome do dispositivo.
- Use um controle remoto físico: algumas TVs mais recentes vêm com um controle remoto que inclui controles do Chromecast, permitindo que você navegue pelo menu e selecione o conteúdo para transmitir diretamente do controle remoto. Se a sua TV não tiver um controle remoto habilitado para Chromecast, você poderá adquirir um controle remoto Chromecast separado do Google.
4. Usando um cabo HDMI e um notebook
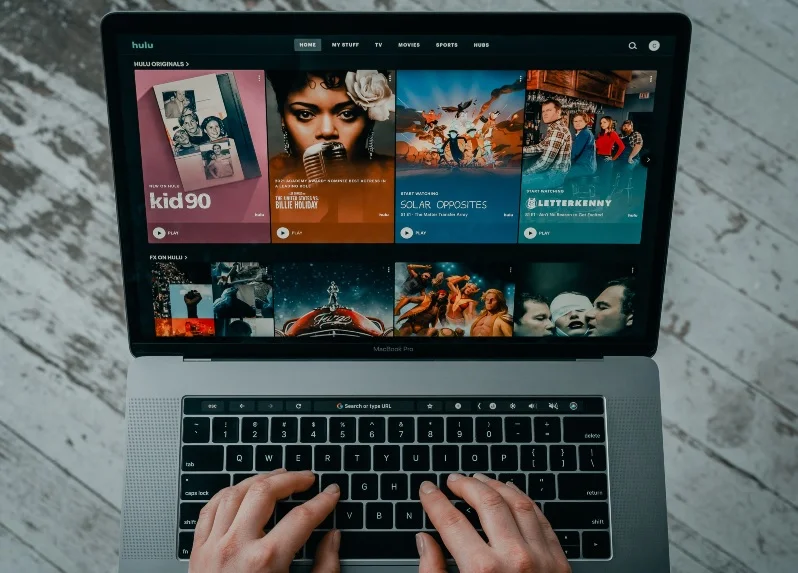
Você pode conectar seu notebook à sua TV antiga usando um cabo HDMI e usá-lo para transmitir conteúdo da Internet ou reproduzir arquivos de mídia armazenados em seu computador. Seguindo as etapas abaixo, você poderá transformar facilmente sua TV antiga em uma smart TV usando um cabo HDMI e um notebook.
Como conectar na TV antiga?
- Certifique-se de que seu notebook tenha uma porta HDMI. A maioria dos notebooks modernos vem com uma porta HDMI, mas se o seu notebook não tiver uma, você pode adquirir um adaptador HDMI para USB ou DisplayPort.
- Conecte uma extremidade do cabo HDMI à porta HDMI do notebook e a outra extremidade à porta HDMI da TV.
- Ligue a TV e selecione a entrada HDMI à qual você conectou o notebook. Esta entrada pode ser rotulada como HDMI 1, HDMI 2, etc., dependendo de quantas entradas HDMI sua TV possui.
- No seu notebook, vá para as configurações de exibição e selecione o modo de exibição “Duplicar” ou “Estender”. Isso espelhará ou estenderá a tela do notebook para a TV.
- Depois de configurar o monitor, você pode acessar os recursos da smart TV usando seu notebook como um dispositivo de streaming.
Agora é só usar aplicativos como Netflix, Hulu ou YouTube em seu notebook e transmitir conteúdo diretamente para sua TV antiga.
5. Usando uma Android TV Box

As Android TV Box são pequenos dispositivos executados no sistema operacional Android e permitem que você acesse uma ampla variedade de aplicativos e serviços de streaming em sua TV. Instalar uma Android TV Box em uma TV antiga é um processo simples. Aqui estão os passos que você deverá seguir:
Como instalar na sua TV antiga?
- Verifique a entrada da TV: certifique-se de que sua TV antiga tenha uma entrada HDMI. A maioria das caixas de TV Android requer uma conexão HDMI para funcionar. Se a sua TV não tiver uma entrada HDMI, talvez seja necessário adquirir um conversor HDMI para AV.
- Conecte a Android TV Box: conecte a caixa Android TV na TV usando um cabo HDMI. Conecte uma extremidade do cabo HDMI à porta HDMI da caixa da Android TV e a outra extremidade à porta HDMI da sua TV.
- Conecte a fonte de alimentação: conecte a fonte de alimentação à caixa da Android TV e conecte-a a uma tomada elétrica.
- Ligue a TV: ligue a TV e selecione a entrada HDMI à qual a caixa Android TV está conectada.
- Configure a Android TV box: siga as instruções na tela para configurar a Android TV box. Você precisará se conectar a uma rede Wi-Fi, fazer login com sua conta do Google e definir outras configurações.
Assim que a configuração estiver concluída, pode desfrutar da sua Android TV box na sua TV antiga. Você pode baixar e instalar aplicativos, assistir a filmes e programas de TV, jogar e muito mais.
Nota: se estiver com problemas para conectar sua Android TV box à sua TV, consulte o manual do usuário que acompanha o dispositivo para obter dicas de solução de problemas.