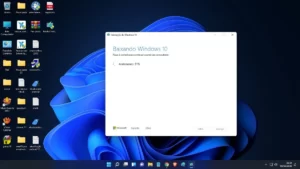O advento das telas OLED e mini-LED nos monitores externos e laptops trouxe uma revolução na qualidade de imagem, tornando o High Dynamic Range (HDR) mais acessível e impressionante nos PCs. O Windows 11, em particular, experimentou uma notável melhoria em relação ao HDR desde o seu lançamento, com a Microsoft continuamente refinando e adicionando novas opções para proporcionar uma experiência visual excepcional aos usuários.
O Windows 11 oferece suporte a HDR, mas é importante saber como configurar corretamente suas configurações para obter os melhores resultados. Aqui estão as 5 dicas que você deve seguir:
1. Atualizando o Windows 11

Antes de adentrarmos nas configurações e ajustes, é crucial garantir que seu sistema esteja atualizado com a versão mais recente do Windows 11. A Microsoft tem introduzido aprimoramentos contínuos nas funcionalidades HDR, sendo o controle deslizante de brilho SDR uma adição notável em atualizações recentes. Certifique-se de realizar a atualização para desfrutar de todos os recursos mais recentes relacionados ao HDR.
2. Ativando o HDR no Windows 11
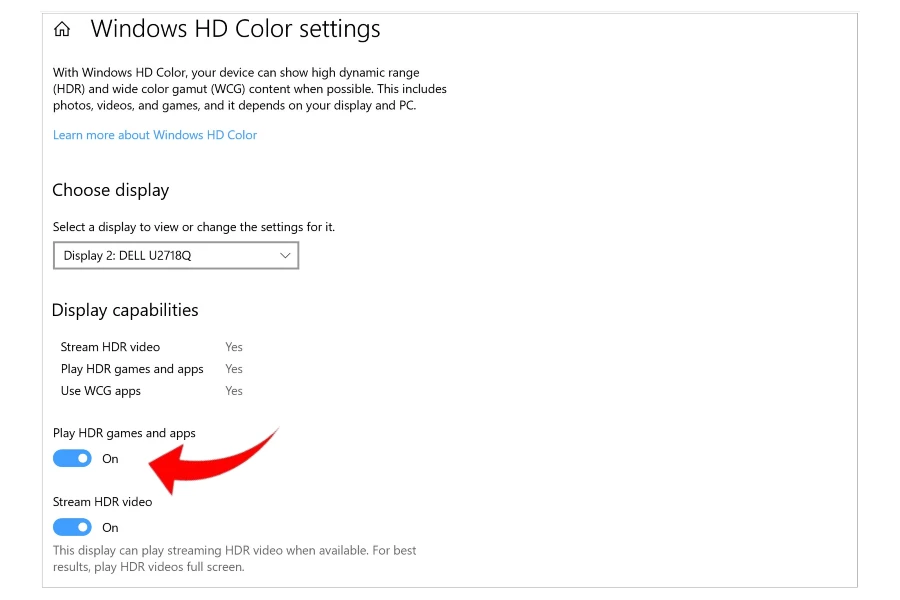
Depois de conectar sua tela compatível com HDR ao seu PC, você precisará ativar o HDR nas configurações do Windows. Para fazer isso, siga estas etapas:
- Abra o aplicativo Configurações.
- Clique em “Sistema”.
- Clique em “Exibição”.
- Na seção “HDR”, selecione a caixa “Usar HDR”.
3. Calibrando o monitor do Windows 11
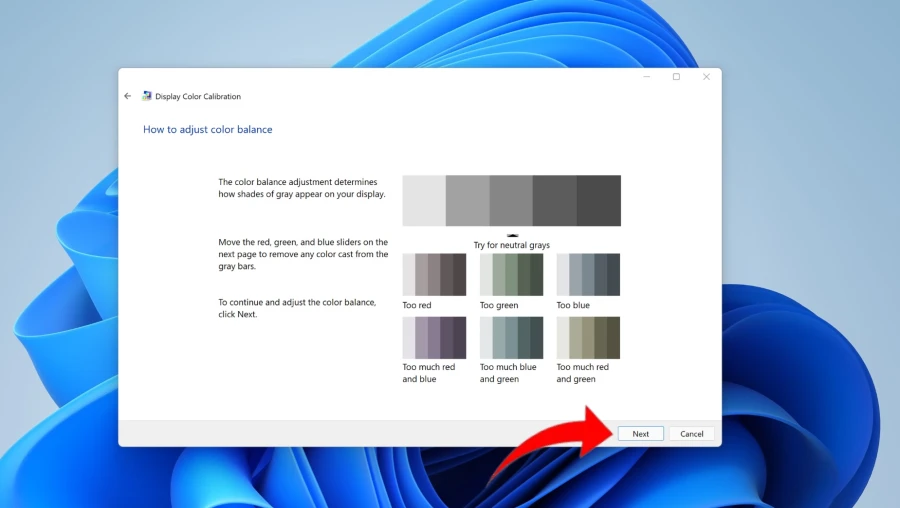
A calibração de seu monitor é essencial para obter os melhores resultados com HDR. Isso garantirá que as cores e o brilho sejam exibidos corretamente. O Windows 11 inclui uma ferramenta de calibração HDR gratuita que você pode usar.
Após ativar o HDR, você precisará calibrar suas configurações de HDR. Isso ajudará a garantir que as imagens sejam exibidas com a melhor qualidade possível. Para calibrar suas configurações de HDR, siga estas etapas:
- Abra o aplicativo Configurações.
- Clique em “Sistema”.
- Clique em “Exibição”.
- Na seção “HDR”, clique em “Calibrar HDR”.
A ferramenta de calibração HDR guiará você pelas etapas necessárias para ajustar as configurações de HDR.
4. Ajustando as configurações de HDR
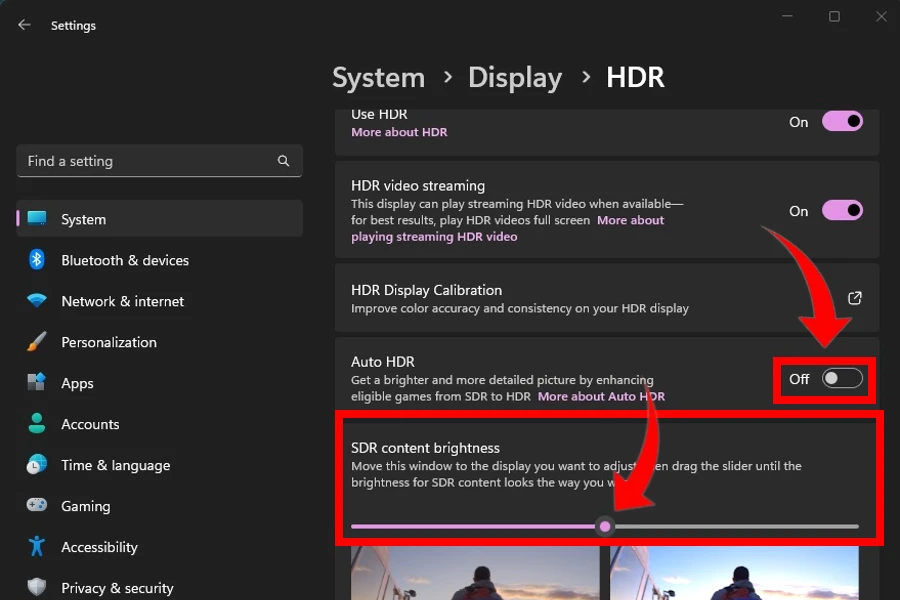
Após calibrar seu monitor, você pode ajustar as configurações de HDR para personalizar ainda mais a aparência da imagem. Você pode ajustar a luminância mínima, a luminância máxima, a saturação de cor e muito mais.
5. Ajustando o brilho do conteúdo SDR
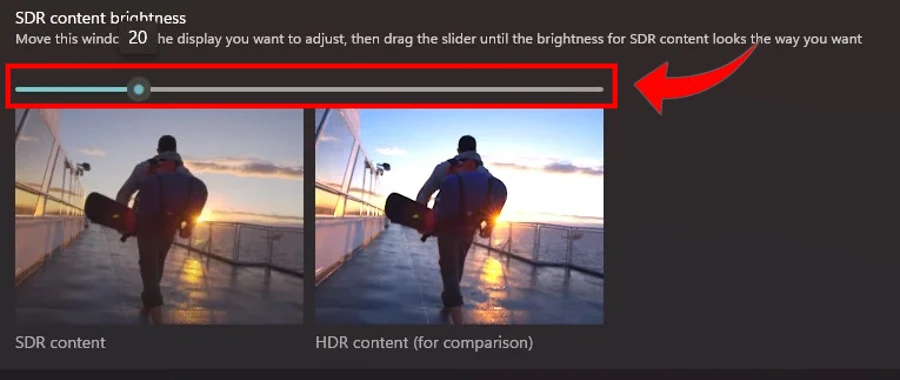
Se você estiver assistindo conteúdo SDR em uma tela HDR, pode ajustar o brilho do conteúdo para que pareça mais brilhante e vibrante. O Windows 11 inclui um controle deslizante de brilho SDR para isso.
Outras dicas:
Aqui estão algumas dicas para aproveitar ao máximo o HDR no Windows 11:
- Assegure-se de que sua tela esteja calibrada corretamente.
- Use conteúdo HDR de alta qualidade.
- Ajuste as configurações de HDR para suas preferências.
Aqui estão algumas configurações de HDR específicas que você pode ajustar:
- Luminância mínima: é a quantidade de luz mais escura que sua tela pode exibir.
- Luminância máxima: é a quantidade de luz mais brilhante que sua tela pode exibir.
- Luminância máxima de quadro completo: é a quantidade de luz mais brilhante que sua tela pode exibir durante um quadro inteiro.
- Saturação de cor: é a intensidade das cores exibidas na tela.
Experimente diferentes configurações de HDR para ver quais funcionam melhor para você.
Aproveitar ao máximo o HDR no Windows 11 envolve uma combinação de configurações do sistema, calibração HDR e ajustes específicos do monitor. Com o cuidado adequado e experimentação, você poderá desfrutar de uma experiência visual incrível em seu PC, aproveitando todas as nuances e detalhes oferecidos pela tecnologia HDR.