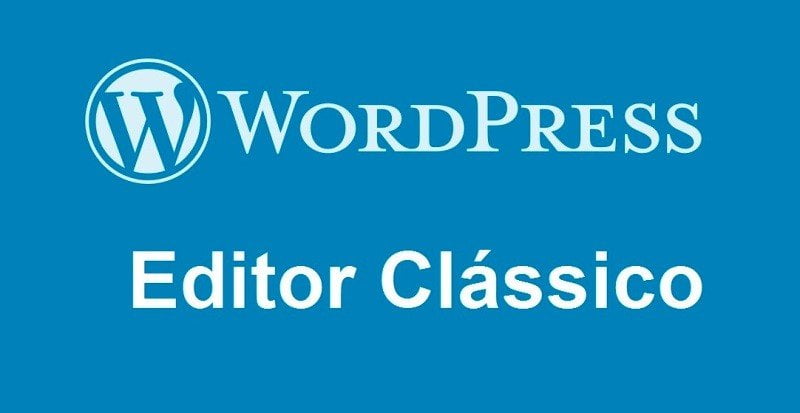Veja como voltar para o editor clássico do WordPress? Se você fez a última atualização para nova versão do WordPress do seu blog pode e não gostou da aparência do novo editor, pode voltar ao modelo clássico facilmente.
Para quem já estava acostumado a usar o editor antigo do WordPress, deve ter ficado meio perdido como eu depois dessa atualização, principalmente para editar imagens já colocadas no corpo do texto.
Para resolver esse problema a melhor forma encontrada foi instalando o plugin do editor clássico, dessa forma, tudo voltou ao normal. Veja as instruções abaixo.
Voltando para o Editor Clássico do WordPress
1 – No menu esquerdo do seu painel WordPress, clique em “Plugins“.
2 – Depois clique acima em “Adicionar novo” e na caixa de pesquisa digite “classic editor“.
3 – No resultado da pesquisa, clique em “Instalar agora” no plugin “Editor clássico“, aguarde a instalação terminar e depois clique em “Ativar“.
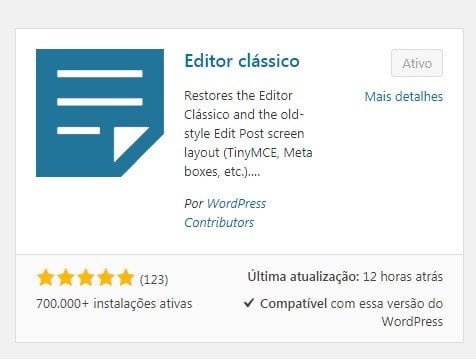
Configurando o Editor Clássico
Depois da instalação veja abaixo como configurar o editor clássico do WordPress.
1 – Na seção “Plugins” procure na lista de instalados por “Editor clássico” e em seguida clique em “Configurações“.
2 – Em “Configurações de escrita“, marque a categoria mais usada no seu blog.
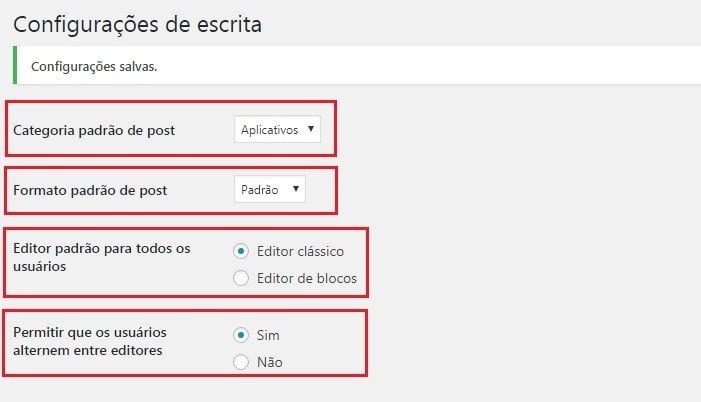
3 – Em “Formato padrão de post“, deixe selecione como “Padrão” mesmo.
4 – Abaixo em “Editor padrão para todos os usuários” deixe marcada a opção “Editor clássico“.
5 – Na opção “Permitir que os usuários alternem entre editores” deixe marcado em “Sim“.
6 – Depois role até o final da página e clique em “Salvar alterações“.
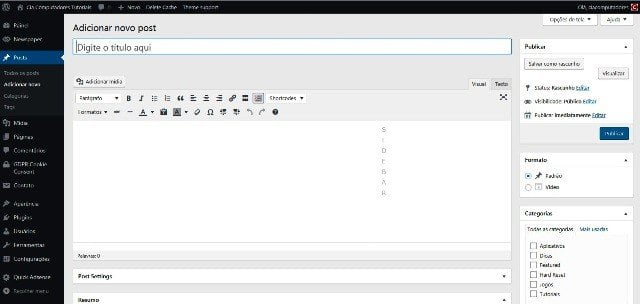
Com essas alterações feitas, você poderá usar novamente o seu editor com a mesma aparência e as funcionalidades que haviam antes de instalar a atualização do WordPress.
Alternando para o novo Editor de blocos
Se quiser voltar a usar o novo Editor de blocos, vá na lateral esquerda clique em “Editor” e depois em “Mudar para o editor de blocos“. Caso não encontre este campo, acesse “Opções de tela” e marque a opção.
Acrescentando outras ferramentas ao Editor Clássico
Para usar outras funções (botão imprimir, tamanho de fonte, etc.) no editor clássico, instale o plugin TinyMCE Avançado pelo painel do seu WordPress e siga os passos abaixo.
O plugin depois de instalado, adicionará automaticamente algumas funções que faltavam no editor, mas se você quiser, poderá também acrescentar mais botões de outras ferramentas. Veja como!
1 – Depois de ter instalado o plugin, vá em “Configurações” e clique em “TinyMCE Avançado“.
2 – Na tela de “Configurações do Editor” do plugin, arraste o botão da ferramenta que deseja utilizar no menu do seu editor.
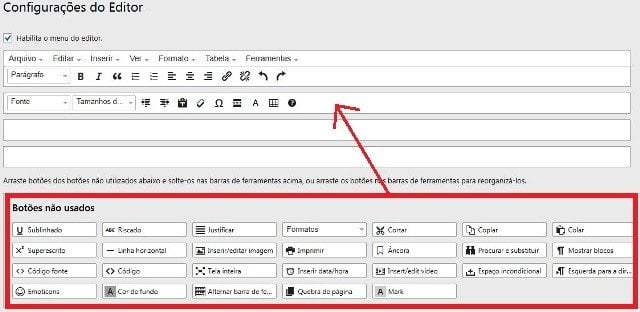
3 – Depois é só clicar em abaixo em “Salvar mudanças“.
Até a próxima!