
Copilot: Como ativar e usar para controlar o Windows 11
Se você é um usuário assíduo do Windows 11, provavelmente já notou a aparição de um novo e colorido botão chamado Copilot na barra de tarefas, posicionado próximo ao botão Iniciar. Esse novo recurso é resultado de uma grande atualização que a Microsoft lançou em setembro de 2023, tornando o assistente virtual Copilot disponível para todos os usuários, não apenas para os primeiros participantes do Programa Windows Insider, que testaram a versão beta do Copilot no Windows 11 antes de seu lançamento oficial.
Embora o Copilot agora esteja acessível a todos os usuários do Windows 11, a Microsoft ainda o classifica como uma prévia, indicando que a ferramenta continuará evoluindo à medida que a empresa coleta feedback e trabalha para aprimorá-la. Espera-se que a Microsoft continue atualizando e melhorando o Copilot, adicionando novos recursos e aprimorando suas capacidades. Portanto, é provável que esse chatbot do Windows 11 mude regularmente e se torne mais eficiente com o tempo.
A Microsoft se refere ao Copilot como uma IA, mas, na realidade, é uma evolução do mecanismo de busca Bing, com a tecnologia ChatGPT, o que indica que podemos esperar mudanças contínuas e melhorias em suas funcionalidades. Sem mais delongas, vamos explorar como habilitar o Copilot no Windows 11, como desativá-lo e, o mais importante, como utilizá-lo.
Como ativar/desativar o Copilot no Windows 11?
Para começar a utilizar o Copilot no Windows 11, é importante garantir que você tenha a atualização mais recente instalada. A funcionalidade do Copilot foi implementada como parte da atualização “Moment 4” do Windows 11, também conhecida como atualização 22H2 da Microsoft. Siga as etapas abaixo para verificar se você está com a versão mais atualizada:

Ativar Copilot:
- Clique no botão “Iniciar” e digite “Windows Update” na caixa de pesquisa. Selecione “Configurações do Windows Update” nos resultados.
- Na janela de Configurações do Windows Update, clique em “Verificar atualizações” para verificar a disponibilidade de atualizações para o seu PC.
- Certifique-se de habilitar a opção “Obter as atualizações mais recentes assim que estiverem disponíveis”, caso ainda não o tenha feito, pois isso é necessário para baixar o Windows 11 Copilot e outras atualizações de última geração do Windows.
Desativar Copilot:
Uma vez que você tenha o Copilot ativado, é possível ocultar o ícone da barra de tarefas, caso não deseje usá-lo ou simplesmente queira removê-lo temporariamente. Para ocultar o ícone do Copilot, siga estas etapas:
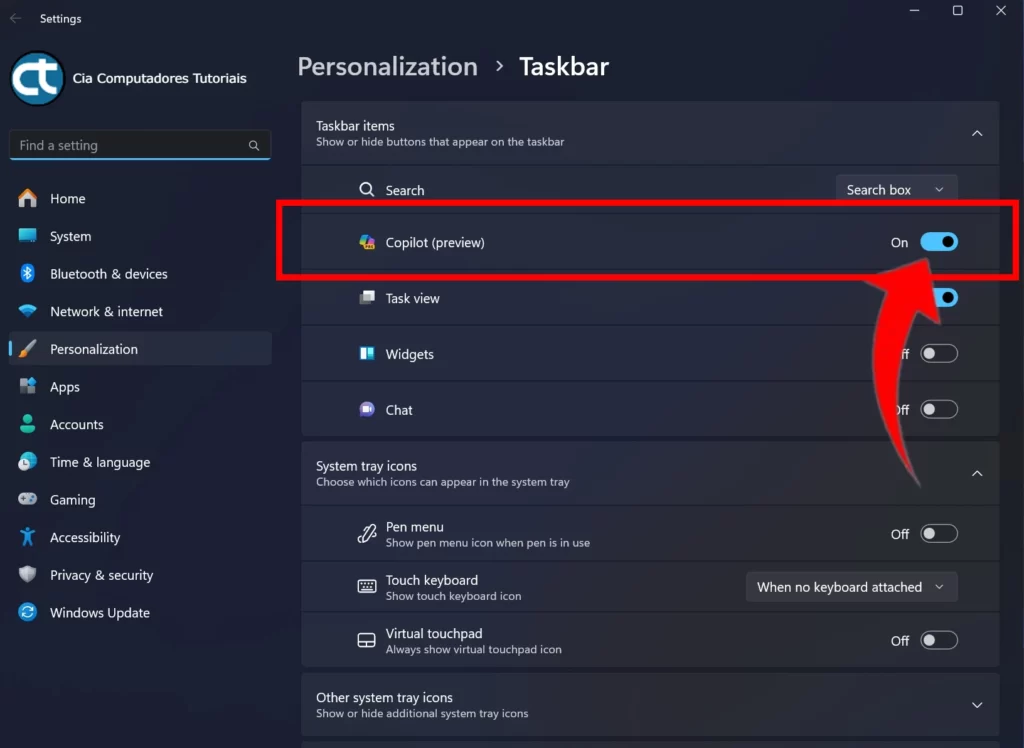
- Clique com o botão direito na barra de tarefas do Windows 11.
- Selecione “Configurações da barra de tarefas.”
- No painel de configurações da barra de tarefas, você verá uma opção para habilitar ou desabilitar o Copilot. Basta alternar conforme sua preferência.
Como usar o Copilot no Windows 11?
Uma vez que o Copilot esteja ativado em seu PC com Windows 11, você verá um ícone do Copilot à direita da barra de pesquisa na barra de tarefas do Windows. Você pode clicar no ícone do Copilot ou pressionar a tecla de atalho (tecla Windows + C) para abrir e fechar o Copilot a qualquer momento. Quando ativado, ele aparece como uma janela de bate-papo no lado direito da tela.
O que o Copilot pode fazer?
O Copilot no Windows 11 oferece várias funcionalidades úteis:

- Ativar/Desativar Recursos do Sistema: Você pode pedir ao Copilot para ativar ou desativar recursos do sistema, economizando tempo ao executar tarefas quando você não sabe como fazê-las no Windows. Por exemplo, basta digitar “ativar modo escuro” e o Copilot solicitará permissão e fará a alteração solicitada.
- Abrir Configurações: Se você não sabe como acessar um menu de configurações específico, pode pedir ao Copilot para fazê-lo por você. Basta digitar “abrir configurações”, e o Copilot abrirá o menu de Configurações do Windows 11.
- Iniciar aplicativos: O Copilot pode iniciar aplicativos para você. Basta digitar “abrir (nome do aplicativo)” e o Copilot abrirá o aplicativo desejado. Às vezes, ele também compreende linguagem natural, permitindo que você inicie aplicativos sem saber seus nomes exatos. Por exemplo, digite “tirar uma captura de tela”, e o Copilot perguntará se você deseja iniciar a ferramenta de recorte.
- Integração com o Microsoft Edge: O Copilot permite que você faça perguntas relacionadas a sites que esteja visitando no Microsoft Edge. Você pode pedir para resumir um site ou saber quantas palavras há em uma página, entre outras informações.
Nota: O Copilot ainda está em desenvolvimento, portanto, ele pode não ser capaz de realizar todas as tarefas que você deseja. Além disso, o Copilot pode não sempre fornecer as informações mais precisas ou atualizadas.
O Copilot no Windows 11 é uma adição valiosa para a experiência do usuário, tornando a navegação e a execução de tarefas mais simples e eficientes.
À medida que a Microsoft continua aprimorando essa ferramenta, podemos esperar ainda mais funcionalidades e melhorias no futuro. Portanto, fique atento para aproveitar ao máximo o Copilot em seu PC com Windows 11.









