Como Fazer Hard Reset no Motorola Moto E4 Plus: Modo de Recuperação e Configurações? Realizar um hard reset em um smartphone pode ser uma solução eficaz para resolver problemas de desempenho, como travamentos frequentes ou lentidão, ou até mesmo para preparar o dispositivo para uma nova configuração. Se você possui um Motorola Moto E4 Plus e está enfrentando dificuldades com o seu aparelho, um hard reset pode ser a resposta.
Neste tutorial, vamos mostrar passo a passo como realizar o hard reset no Motorola Moto E4 Plus utilizando dois métodos: pelo modo de recuperação através dos botões e pelas configurações do sistema. Com essas instruções, você poderá restaurar seu dispositivo para as configurações de fábrica de maneira simples e eficiente.
O que fazer antes de formatar seu celular Motorola?
Antes de formatar seu celular Motorola, é essencial tomar algumas medidas para proteger seus dados. Aqui estão as etapas recomendadas:
- Faça backup de fotos, vídeos, contatos e outros arquivos importantes em um serviço de armazenamento na nuvem (como o Google Drive) ou transfira-os para um computador.
- Anote informações importantes, como senhas de contas, senhas de Wi-Fi e configurações personalizadas, para facilitar a reconfiguração do dispositivo após a formatação.
- Remova a conta Google e a conta Samsung para evitar problemas de sincronização e desvinculação do dispositivo.
- Verifique se a bateria do dispositivo está carregada, idealmente acima de 50%, para evitar que ele desligue durante o processo de formatação.
- Para proteger suas informações pessoais, retire o cartão SIM e o cartão de memória antes de iniciar a formatação.
Fazendo Hard Reset no Motorola Moto E4 Plus através do modo de recuperação
Passo 1: Comece desligando seu Motorola Moto E4 Plus. Em seguida, pressione e segure o botão de Diminuir Volume e o botão Ligar/desligar e mantenha ambos pressionados.
Passo 2: No menu, selecione a opção “Recovery” e confirme pressionando o botão Aumentar Volume.
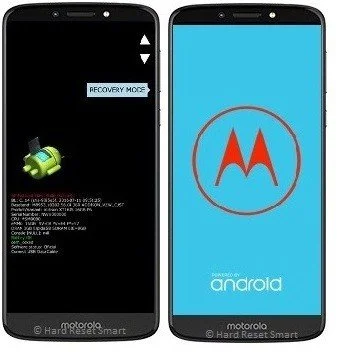
Passo 3: A mensagem “Nenhum comando/No command” aparecerá com o robô do Android. Mantenha pressionado o botão Ligar/desligar e dê um toque no botão Aumentar Volume, depois solte ambos os botões.
Passo 4: Em seguida, selecione a opção “Wipe data/factory reset” usando o botão Diminuir Volume e confirme com o botão Ligar/desligar.

Passo 5: Na próxima tela use novamente o Diminuir Volume e selecione a opção “Yes — delete all user data” e confirme com o botão Ligar/desligar.
Passo 6: E finalize em “Reboot system now” confirmando com o botão Ligar/desligar.
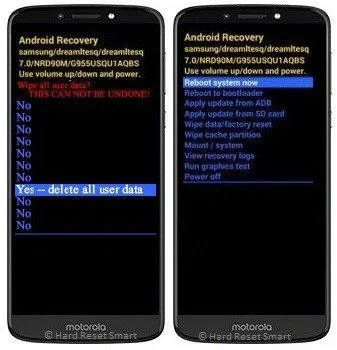
Depois seu Motorola Moto E4 Plus reiniciará para ser restaurado. Quando terminar, siga as instruções para configurá-lo.
Como fazer had reset no Motorola Moto E4 Plus pelas configurações?
Ligue o seu Motorola Moto E4 Plus e siga as etapas abaixo:
- Na tela inicial, deslize para cima e toque em “Configurações”.
- Em seguida, toque em “Sistema” e selecione “Redefinir”.
- Toque em “Restaurar dados de fábrica” e depois em “RESTAURAR TELEFONE”.
- Para apagar todos os dados e reiniciar o Moto E6 Plus, toque em “Apagar Tudo”.
Pronto! Aguarde terminar e depois configure o telefone seguindo as instruções na tela.
O que fazer após formatar o Motorola Moto E4 Plus?
Após formatar o Motorola Moto E4 Plus, siga estes passos:
- Reinicie o aparelho: o dispositivo geralmente reinicia automaticamente após a formatação. Se não reiniciar, selecione a opção para reiniciar no menu de recuperação.
- Configure o dispositivo: siga as instruções na tela para configurar o idioma, rede Wi-Fi, e conta do Google.
- Restaure seus dados: se você fez backup dos seus dados anteriormente, pode restaurá-los durante o processo de configuração.
- Instale atualizações: verifique se há atualizações de sistema disponíveis e instale-as para garantir que seu dispositivo esteja atualizado com os últimos recursos e correções de segurança.
- Reinstale aplicativos: baixe e reinstale os aplicativos que você usa regularmente a partir da Google Play Store.
- Configure suas preferências: ajuste as configurações de acordo com suas preferências pessoais, como notificações, fundo de tela, e configurações de privacidade.










